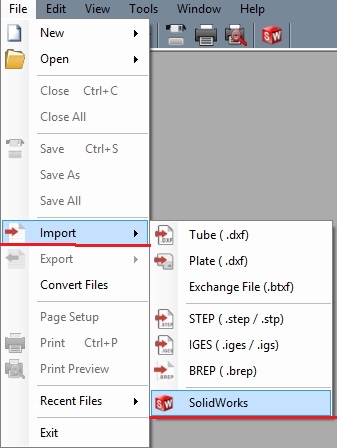Difference between revisions of "Import"
| Line 189: | Line 189: | ||
If Manual Import is set as the SolidWorks Import method (without Automatic Find and Import enabled), parts being sent to Bend-Tech will first need to be manually brought in by clicking any of the SolidWorks Import buttons shown below (SolidWorks Icon, File--> Import --> SolidWorks, or New Design menu: SolidWorks). | If Manual Import is set as the SolidWorks Import method (without Automatic Find and Import enabled), parts being sent to Bend-Tech will first need to be manually brought in by clicking any of the SolidWorks Import buttons shown below (SolidWorks Icon, File--> Import --> SolidWorks, or New Design menu: SolidWorks). | ||
| − | SWIcon. | + | [[File:SWIcon.jpg]] [[File:FileImportSW.jpg]] [[File:NewDesignSW.jpg]] |
| Line 199: | Line 199: | ||
If Automatic Import is set as the SolidWorks Import method (without Automatic Find and Import enabled), parts being sent to Bend-Tech will first need to be brought in by clicking any of the SolidWorks Import buttons shown below (SolidWorks Icon, File--> Import --> SolidWorks, or New Design menu: SolidWorks). | If Automatic Import is set as the SolidWorks Import method (without Automatic Find and Import enabled), parts being sent to Bend-Tech will first need to be brought in by clicking any of the SolidWorks Import buttons shown below (SolidWorks Icon, File--> Import --> SolidWorks, or New Design menu: SolidWorks). | ||
| − | SWIcon. | + | [[File:SWIcon.jpg]] [[File:FileImportSW.jpg]] [[File:NewDesignSW.jpg]] |
Revision as of 15:55, 9 June 2014
Current Item: Main Menu Bar -- File -- Import Contents
[hide]
1 Description
2 How-To
2.1 DXF/DWG
2.2 STEP/IGES/BREP/STL
2.3 SolidWorks
Design files can be imported into the software using the 'Import' function. Data (.dxf or .dwg), Plate (.dxf), STEP (.step or .stp), IGES (.iges or .igs), BREP (.brep), STL (.stl), and Solidworks files can be imported.
How-To
DXF/DWG
To import a DXF or DWG file, place the cursor over 'Import' and select 'Data (.dxf / .dwg)' in the list. Choose which file to import in the Import DXF File window. Click 'Open' to open it into an Import Part window. A grey/black skeleton outline of the part will be shown in the part display frame. The lines shown are all based on the centerline of the part. Each straight section will have a red PickPoint while each arc will have a blue PickPoint.
Die and Material: In the top left corner, a material and die can be selected. The material selection will be shown in the 3D display of the imported part when the 'Preview Part' button is clicked.
To select a material, click the drop down menu below 'Select Material:' and choose a material from the list. Once a material is selected, the diameter, wall thickness, and weight of the selected material will be shown to the right. Directly below the Select Material drop down menu, the original diameter of the imported part will be shown after 'Imported Diameter:'. To view the material library, click the 'Library' button next to the material selection. A material must be selected before a 3D shaded model of the part can be shown in the part display frame.
To select a die, click the drop down menu below 'Select Die:' and choose a die from the list. Once a die is selected, the CLR, calibrated CLR, and bend location offset of the selected die will be shown to the right. Directly below the Select Die drop down menu, the original CLR of the imported part will be shown after 'Imported CLR:'. To view the die library, click the 'Library' button next to the die selection.
File:DieRef2.jpg
Below the die selection, the die reference menu can be opened by clicking the 'Die Reference' button. The purpose of die references is to automatically assign a die to any bends in a part that have the same material and import radius as the reference. For example, if an imported part is brought into the import interface and is assigned a material that matches the material reference (Under Die and Material in the top right corner) and has the same import radius as the die reference, once 'Generate Part' is clicked, the die reference die will be automatically chosen as the die in the Part Details chart. In the Die Reference window, on the left side of the die references window, there is a list of die references. To view information about a die reference, select it by clicking its name in the list. The fields to the right will display the selected die reference's details. To add a new die reference, click the 'New' button at the bottom of the window. Enter the die reference's name in the 'Name:' field, select a die from the Die drop down menu, select a material from the 'Material' drop down menu, enter an import radius, and select which units to use. Click the 'Apply' button to add it to the list. To delete a die reference, select the die reference from the list and click the 'Delete' button. Click 'Close' to close the Die References window.
Part Details:
In the top right corner, the part details chart is shown. Once the part has been defined properly and the 'Generate Part' button has been clicked, each bend will be listed with the radius, and a column where each die must be chosen. To select a die for each bend, click on either the die or open space that is currently listed in the Die column. Once clicked, a drop down menu will appear. Click the drop down menu and select a die. To delete a bend, select any of the cells in the bend's row and click the 'Delete Bend' button. If there is only one bend, it cannot be deleted. The part needs at least one bend. After the part has been properly defined and generated, click the 'Preview Part' button to generate the listed bends in the chosen material. After being clicked this button will change to 'View Features'. Click 'View Features' to view the grey skeleton version of the part.
Part Definition: The part must first be defined before being imported. Under the Define tab, click 'Start' and click on the blue and red PickPoints along the part to define it. The sections of the part will turn red as they are being defined.
Auto Track: To automatically track and define the shape of the part, click the 'Auto Track' button. This option will only be available after 'Start' and at least one point on the part shape has been selected.
Reject Last: Click the 'Reject Last' button to only deselect the last section that was defined.
Reject All: Click the 'Reject All' to completely remove all definition selections on the part.
Complete: Click the 'Complete' button to generate the defined part's information into the Part Details chart.
Send To: To access the 'Send To' drop down menu, click either 'Generate Straight' or click 'Generate Part' and select a die for each bend. Click the drop down menu and select which interface to bring the imported part into - 'Custom 3D Part', XYZ Part, or 'New Assembly'. Click the 'Submit' button to bring the part into the chosen interface. Check the box next to 'Close Window' to have the Import Part window close completely after the 'Submit' button has been clicked. Otherwise, the Import Part window will remain open after the part has been brought into the chosen interface. If 'New Assembly' is chosen from the drop down menu, check the box next to 'Add Into Assembly' to have the part added into the assembly design as well as the master part list. While this box is not checked and the part is sent to a new assembly, it will only be added to the master part list.
3D Part Display: The 3D preview of the imported part can be adjusted by zooming, moving, and rotating. To zoom, use the mouse scroll wheel. Scroll up to zoom out and scroll down to zoom in. To move/pan, either click and hold the scroll wheel or both mouse buttons. The part will now move with the cursor movements. To rotate, click and hold the right mouse button. Move the cursor around the rotate the part.
STEP/IGES/BREP/STL
To import a file of one of these types, place the cursor on the 'Import' option and select an option from the menu. Choose a file to import in the Import (File Type) File window. Click 'Open' to open it into an Import Part window. A grey skeleton outline of the part will be shown in the part display frame. Each straight section will have a red PickPoint while each arc and circle will have a blue PickPoint.
Die and Material: In the top left corner, a material and die can be selected. The material selection will be shown in the 3D display of the imported part when the 'Preview Part' button is clicked.
To select a material, click the drop down menu below 'Select Material:' and choose a material from the list. Once a material is selected, the diameter, wall thickness, and weight of the selected material will be shown to the right. Directly below the Select Material drop down menu, the original diameter of the imported part will be shown after 'Imported Diameter:'. To view the material library, click the 'Library' button next to the material selection. A material must be selected before a 3D shaded model of the part can be shown in the part display frame.
To select a die, click the drop down menu below 'Select Die:' and choose a die from the list. Once a die is selected, the CLR, calibrated CLR, and bend location offset of the selected die will be shown to the right. Directly below the Select Die drop down menu, the original CLR of the imported part will be shown after 'Imported CLR:'. To view the die library, click the 'Library' button next to the die selection.
Part Details:
In the top right corner, the part details chart is shown. Once the part has been defined properly and the 'Generate Part' button has been clicked, each bend will be listed with the radius, and a column where each die must be chosen. To select a die for each bend, click on either the die or open space that is currently listed in the Die column. Once clicked, a drop down menu will appear. Click the drop down menu and select a die. To delete a bend, select any of the cells in the bend's row and click the 'Delete Bend' button. If there is only one bend, it cannot be deleted. The part needs at least one bend. After the part has been properly defined and generated, click the 'Preview Part' button to generate the listed bends in the chosen material. After being clicked this button will change to 'View Features'. Click 'View Features' to view the grey skeleton version of the part.
Define tab:
File:Define.jpg
The part must first be defined before being imported. Under the Define tab, click 'Start' and click on the blue and red PickPoints along the part to define it. The sections of the part will turn red as they are being defined.
Parts are defined by selecting specific features. Depending on the part design and what kind of features are used to represent the part, some methods may work better than others. The methods used to define parts are: only circles, circles and lines, only lines, arcs and lines, or arcs, lines and circles.
Before defining a part, see the STEP and IGES Import - Part Definition page for information on each defining method.
Auto Track:
To automatically track and define the shape of the part, click the 'Auto Track' button. This option will only be available after 'Start' and at least one point on the part shape has been selected.
Reject Last:
Click the 'Reject Last' button to only deselect the last section that was defined.
Reject All:
Click the 'Reject All' to completely remove all definition selections on the part.
Generate Straight:
Click the 'Generate Straight' button to generate a straight, unbent section. This function will only work correctly if the defined sections have no bends.
Generate Part:
Click the 'Generate Part' button to generate the defined part's information into the Part Details chart.
Manual Definition: Click the ‘Manual Definition’ button to manually define the part. See the Manual Definition page for further information on manually defining a part.
Verify tab:
File:Verify.jpg
Under the Verify tab, the selected feature's attributes will be shown. Select a PickPoint on the feature to select it. If the selected feature is a line, the length, start and end points will be shown. If the selected feature is an arc, the radius, angle, center, start, and end locations will be shown.
Settings tab: Under the Settings tab, import references and PickPoint size can be adjusted. File:DieRef.jpg
Die: Die references can be set up by clicking the 'Die' button below 'Import References'. This will open the Die References window. The purpose of die references is to automatically assign a die to any bends in a part that have the same material and import radius as the reference. For example, if an imported part is brought into the import interface and is assigned a material that matches the material reference (Under Die and Material in the top right corner) and has the same import radius as the die reference, once 'Generate Part' is clicked, the die reference die will be automatically chosen as the die in the Part Details chart. On the left side of the die references window, there is a list of die references. To view information about a die reference, select it by clicking its name in the list. The fields to the right will display the selected die reference's details. To add a new die reference, click the 'New' button at the bottom of the window. Enter the die reference's name in the 'Name:' field, select a die from the Die drop down menu, select a material from the 'Material' drop down menu, enter an import radius, and select which units to use. Click the 'Apply' button to add it to the list. To delete a die reference, select the die reference from the list and click the 'Delete' button. Click 'Close' to close the Die References window.
Material: Material references can be set up by clicking the 'Material' button below 'Import References'. This will open the Material References window. The purpose of a material reference is to automatically select a material for a part if it has the same import diameter of the material reference. For example, if an imported part has a 2 inch diameter and a material reference's assigned import diameter is 2 inches, the material reference material will be automatically selected (Under Die and Material in the top right corner) once the part is brought into the import interface. A list of all material references will be shown on the left side of the window. To view information about a material reference, select it by clicking its name in the list. The fields to the right will display the selected material reference's details. To add a new material reference, click the 'New' button at the bottom of the window. Enter the material reference's name in the 'Name:' field, select a material from the Material drop down menu, enter a import diameter in the 'Import Diameter' field, and select which units to use. Click the 'Apply' button to add it to the list. To delete a material reference, select the material reference from the list and click the 'Delete' button. Click 'Close' to close the Material References window.
PickPoint Size: To change the size of the PickPoints displayed on the import part 3D display, select a size from the 'PickPoint Size:' drop down menu.
Send To: To access the 'Send To' drop down menu, click either 'Generate Straight' or click 'Generate Part' and select a die for each bend. Click the drop down menu and select which interface to bring the imported part into - 'Custom 3D Part', XYZ Part, or 'New Assembly'. Click the 'Submit' button to bring the part into the chosen interface. Check the box next to 'Close Window' to have the Import Part window close completely after the 'Submit' button has been clicked. Otherwise, the Import Part window will remain open after the part has been brought into the chosen interface. If 'New Assembly' is chosen from the drop down menu, check the box next to 'Add Into Assembly' to have the part added into the assembly design as well as the master part list. While this box is not checked and the part is sent to a new assembly, it will only be added to the master part list.
3D Part Display: The 3D preview of the imported part can be adjusted by zooming, moving, and rotating. To zoom, use the mouse scroll wheel. Scroll up to zoom out and scroll down to zoom in. To move/pan, either click and hold the scroll wheel or both mouse buttons. The part will now move with the cursor movements. To rotate, click and hold the right mouse button. Move the cursor around the rotate the part. SolidWorks
To import a part from SolidWorks™, both Bend-Tech and SolidWorks™ need to be open and running.
Sending Parts to Bend-Tech from SolidWorks™:
First, the 3D Sketch or Sweep of the SolidWorks part needs to be selected.
File:SW1.jpg File:SW3DSketch.jpg
Next, go up to the main menu bar at the top of the window, place the cursor over the Bend-Tech option, and click Process Bend Info.
The Send To Bend-Tech panel will now be shown on the left side of the window. Select the 3D Sketch or Sweep by clicking on it. Once the correct feature is selected, click on the green arrow icon.
File:SWSketchSend.jpg File:SWSweepSend.jpg
Once this process is complete, the part can be imported into Bend-Tech.
Importing a SolidWorks part into Bend-Tech:
After the previous instructions have been completed, the part is ready to import. The following events are determined by which settings have been chosen in the Options menu. For information on how the SolidWorks Import settings work see the Options - Misc Options Tab Section.
Automatically Find and Import Data:
While this option in enabled, anytime a part is sent from SolidWorks, it will automatically be brought into Bend-Tech without having to manually click any of the SolidWorks icons. This option work with both Manual and Automatic Import.
Manual Import:
If Manual Import is set as the SolidWorks Import method (without Automatic Find and Import enabled), parts being sent to Bend-Tech will first need to be manually brought in by clicking any of the SolidWorks Import buttons shown below (SolidWorks Icon, File--> Import --> SolidWorks, or New Design menu: SolidWorks).
Once the part has been brought in using a SolidWorks button, the part will be opened in an Import Part window. Follow the Import- STEP/IGES/BREP/STL/SolidWorks instructions to define and import the part.
Automatic Import:
If Automatic Import is set as the SolidWorks Import method (without Automatic Find and Import enabled), parts being sent to Bend-Tech will first need to be brought in by clicking any of the SolidWorks Import buttons shown below (SolidWorks Icon, File--> Import --> SolidWorks, or New Design menu: SolidWorks).
Once the part has been brought into Bend-Tech, if Always Prompt for Material is enabled, a small window will appear in which the material for the part can be chosen. Click the drop down menu to choose a material. When a material is selected, its details will be shown below. Click OK to select the chosen material and proceed with the import process.
After the material is chosen, the part will try to automatically define and import. If unsuccessful, the part will need to be defined and imported manually. Follow the Import- STEP/IGES/BREP/STL/SolidWorks instructions to define and import the part. If successful, the part will be fully imported. If Send Part to XYZ Interface is checked, the part will be opened up in an XYZ Part design window.
Results Window:
If Show Results Window is enabled, the Part Details window will appear once the part has been imported.
In this window, information about the imported part is displayed under Part Details. The formatting and content of this area is determined by which Export Template is currently selected. To change Export Templates, click the drop down menu below Export Template and choose a template from the list. To edit this information manually, just click directly in the text box area and type/delete information.
In the Edit Part section, cut-off lengths can be added and XYZ or LRA tables can be reversed. To add cut-off length, just enter value(s) into the Cut-Off Start and/or Cut-Off End fields. Check the box next to Reversed XYZ and/or Reversed LRA to completely reverse the coordinates in either of these tables.
In the Display section, there is the option to toggle between the Export Template and an LRA table. Click the circle next to either of these to have them displayed in the Part Details section.
File:PartDetails2.jpg File:PartDetails1.jpg
Click the Copy button to copy the information (Custom Details only) to the clipboard. The copied information can now be pasted anywhere necessary.