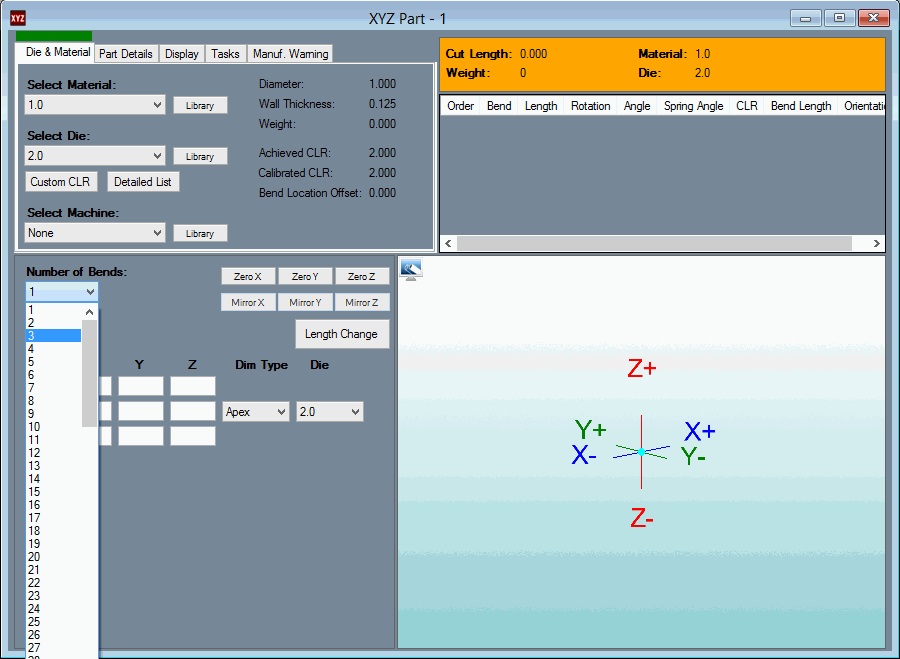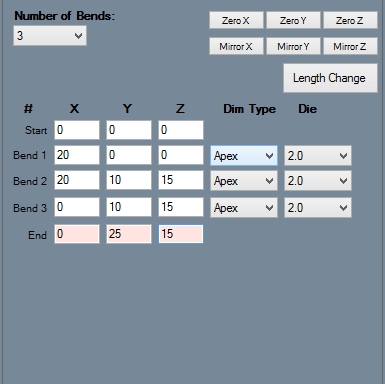Difference between revisions of "XYZ Part Tutorial"
| Line 38: | Line 38: | ||
'''The part is now complete.''' | '''The part is now complete.''' | ||
| − | |||
[[File:TutorialXYZPart1.jpg]] | [[File:TutorialXYZPart1.jpg]] | ||
Revision as of 12:52, 19 September 2014
This tutorial will walk you through the process of creating a part using the XYZ Part design interface.
Start Up
1) Start by double clicking the "Bend-Tech 7x" icon to start up the program.![]()
OR
3) Select the New Part icon at the top of the window or select File --> New --> Tube. Doing so will bring up the "New Design Menu". This menu will also appear automatically when Bend-Tech starts up.
- In the "New Design" menu, select the "XYZ" option under "Create New Design".
4) For the purposes of this tutorial. The "Die & Material" tab is located in the upper left corner of the window. Select the "1.00 Material" and "2.0 Die" as seen here.
Note: If a default die and material have already been set up, they will already be selected. In that case proceed to the next step.
Creating the Part
1. Once a proper die and material have been chosen, the part design panel containing the coordinate fields will be open to edit. First, the number of bends needs to be chosen. Select the drop down menu below "Number of Bends" and select "3" from the list.
2. Make sure the box next to "Refresh on Keystroke" is checked. While this option is enabled, the part display will update automatically as the coordinates are being entered.
3. The start, each bend, and end of the part need to be given coordinate values. Enter the values into the fields as shown below. Make sure each bend's "Dim Type" is set to "Apex".
- Once the coordinates have been entered, the window should look similar to the image below.
- To adjust any settings, view the bend order, or to see any warnings, click any of the tabs the tabbed section at the top of the design window.
- The part can be saved by clicking the save icon or by selecting File --> Save in the main menu bar. The setup sheet for the part can be printed by selecting the print icon or by clicking File --> Print.