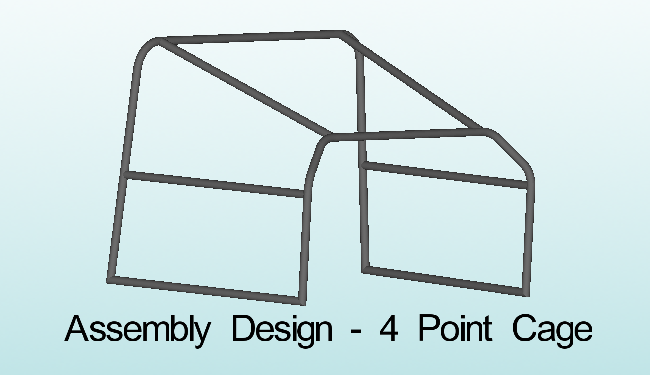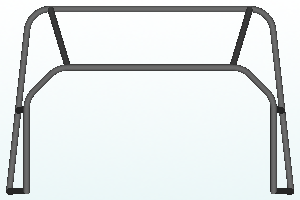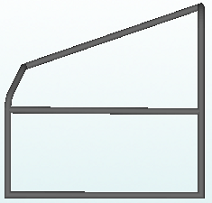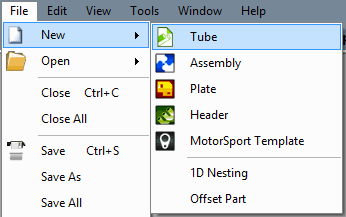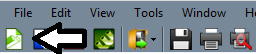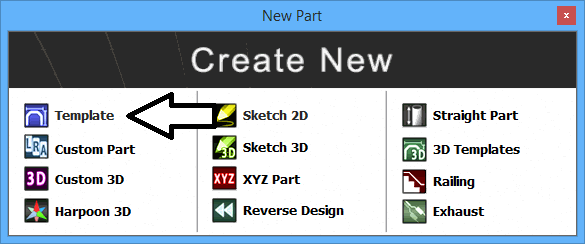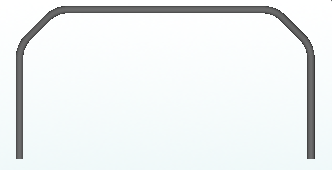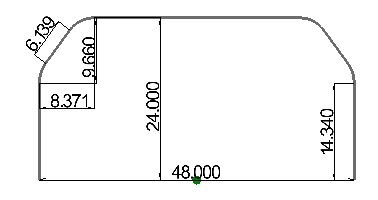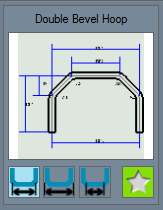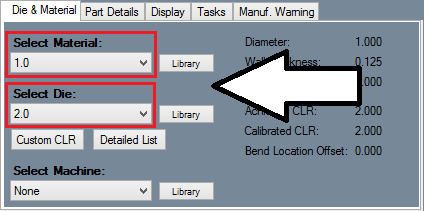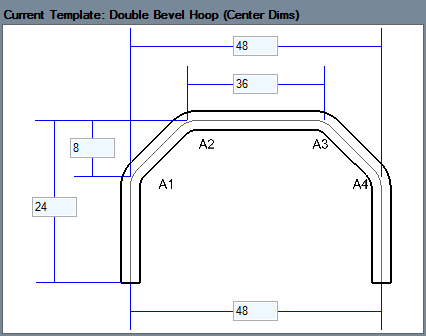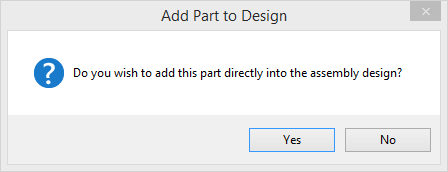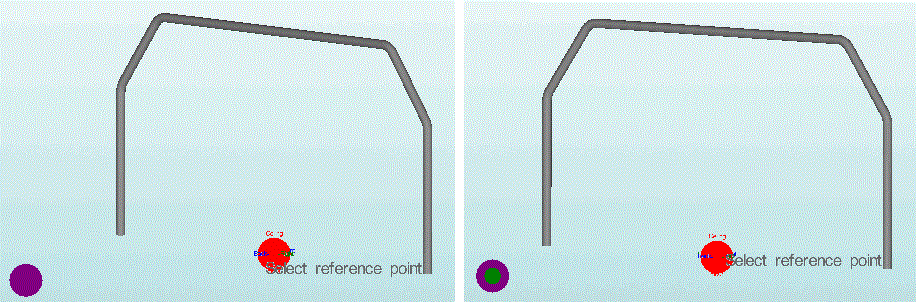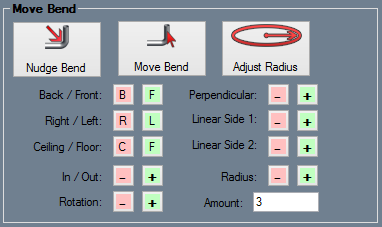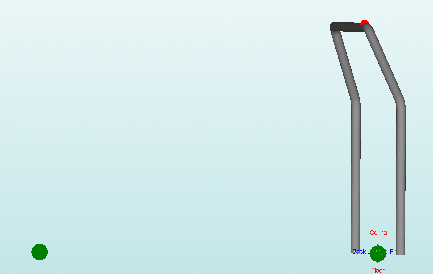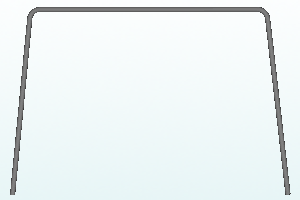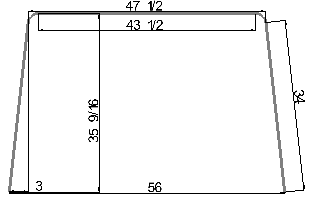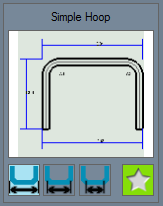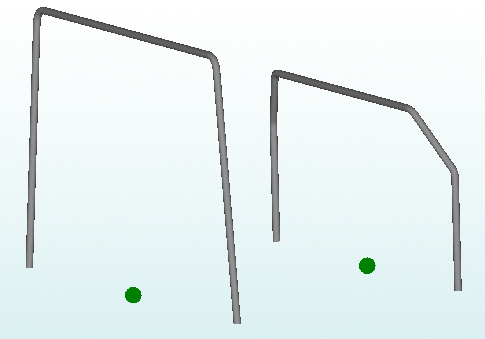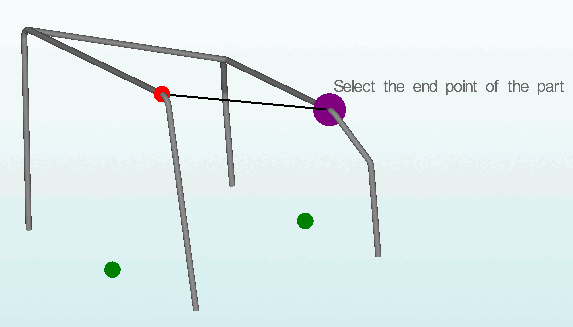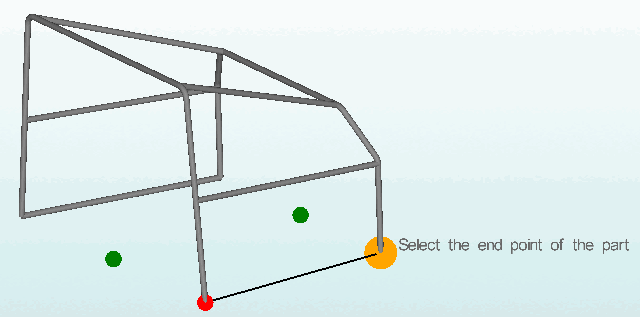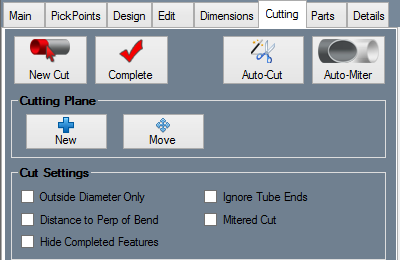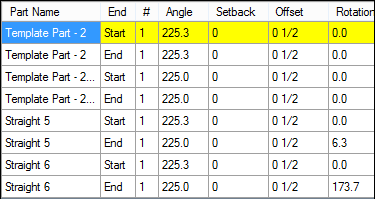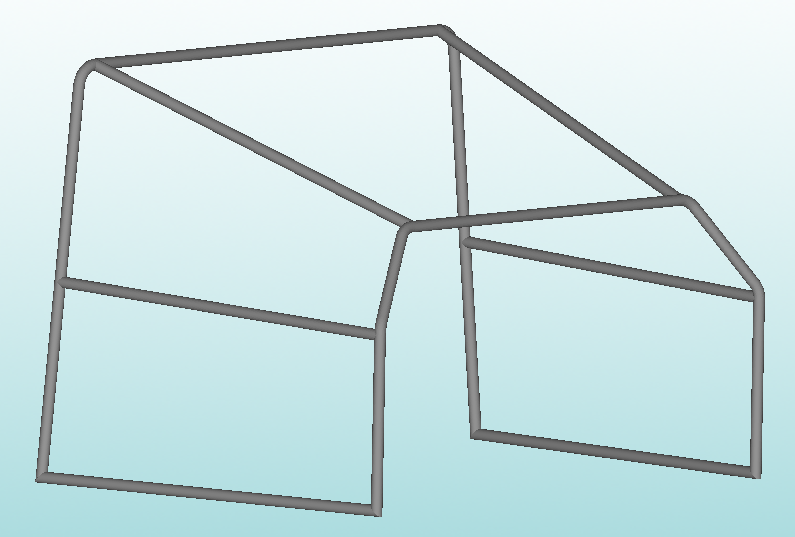Difference between revisions of "Assembly Tutorial II"
| Line 41: | Line 41: | ||
*This tutorial will use 2 template parts from the Template Designer that will be transferred into the Assembly project. | *This tutorial will use 2 template parts from the Template Designer that will be transferred into the Assembly project. | ||
| − | *Start out by selecting the '''File -> New -> Tube -> Template''' from the main pull-down menu at the top of the screen. Alternatively, you may also select the '''New Tube''' icon in the main toolbar, then click the '''Template''' icon. | + | *Start out by selecting the '''File -> New -> Tube -> Template''' from the main pull-down menu at the top of the screen. Alternatively, you may also select the '''New Tube''' icon in the main toolbar, then click the '''Template''' [[File:Training_template.png]] icon. |
[[File:Trainin_ass4.png]] [[File:Trainin_ass5.png]] [[File:Training_ass6.png]] | [[File:Trainin_ass4.png]] [[File:Trainin_ass5.png]] [[File:Training_ass6.png]] | ||
Latest revision as of 13:52, 28 January 2015
Contents
Things To Know
- This tutorial is designed to walk the user through creating a part in the Assembly design interface. As you go through this tutorial, later procedures will assume that you understand all earlier procedures. Because of this, it is very important that you carefully step through this guide, understanding everything along the way and following all steps in order.
- A few key items need to be addressed before starting the step-by-step instructions of this tutorial. It is very important for Bend-Tech users to completely understand these items:
- 1) PickPoints
- PICKPOINTS ARE USED FOR EVERYTHING. The Assembly part of the software is largely run in full 3D. Because a computer screen is only 2D, there is an unlimited amount of depth behind and in front of the cursor. A PickPoint is a point in 3D space that can be used for creating, editing, and placing parts in Assembly design. PickPoints can be placed in a 2D environment by having their depth manually entered in the appropriate value fields.
- There are 2 types of PickPoints; Those automatically created by the part by default (various colors) and user-defined points (green). In addition, the initial (0,0,0) point is an automatic point that resides at the center of the Tri-Star. The Tri-Star is our directional definition locator.
- 2) Center Line & Apex
-
- Center Line: In the Assembly design environment we are working exclusively with the center-line of a part, as compared to the inside or outside.
- Apex: Most bend locations are created in Assembly design with the Apex. Our definition of apex is the intersection of the straight tubes as if there wasn’t a radius.
- This is demonstrated in the picture below.
- 3) Locational Orientation
-
- Designing seems to work the best if users imagine they are standing behind the vehicle at a 45 degree angle. This way left is left and right is right. Take a minute and examine the Tri-Star to get your orientation.
- Notice how the truck in the picture is setup with the same orientation.
- 4) Defining Parts
-
- It is possible to create parts in the template and custom part interfaces, however, starting out this way tends to get confusing for new users of the software. It appears that there is a higher level of success with customers who start out designing parts directly in the assembly interface.
Assembly Tutorial
- In this tutorial we will be building the assembly as shown in the pictures below:
Template Designer
- This tutorial will use 2 template parts from the Template Designer that will be transferred into the Assembly project.
- Start out by selecting the File -> New -> Tube -> Template from the main pull-down menu at the top of the screen. Alternatively, you may also select the New Tube icon in the main toolbar, then click the Template
 icon.
icon.
Creating the first Part:
- Notice the first part being made in this tutorial is the most complicated. It is a Double Bevel Hoop with 4 bends. The dimensions for this part are displayed in the picture below.
- From there, select the "Double Bevel Hoop" option. Leave the dimension button at Center Line and select the "OK"
 button.
button.
- Then select the die and material used in Assembly Tutorial.
- Select the "2.0" Die and the "1.0" Material.
- Then, to create the part to our specifications, Type in the values as they appear below in the picture.
Once the part is completed, it will need to be transferred out into the Assembly interface.
Transferring the Part to Assembly
- Select the "Transfer"
 button from the icon menu bar and click the "New Assembly" option from the list.
button from the icon menu bar and click the "New Assembly" option from the list.
- Then, when the "Prepare for Assembly" window appears, start by selecting the "Rotate"
 button to stand the part up.
button to stand the part up.
- Then, click the "Axis"
 button and select the "Red" axis to designate it as the axis that the part will rotate around.
button and select the "Red" axis to designate it as the axis that the part will rotate around.
- To change the Coupler location, start by selecting the "Lines (Two-Points)" option underneath the "Create Points" section.
- To create a new point, select the "Set Reference" button and click on the bottom, yellow Pickpoint of the LEFT leg. Then, select the bottom, yellow Pickpoint of the RIGHT leg. This will draw a line between the two points.
- From there, select the "Split in Half"
 button and click "Apply"
button and click "Apply"  to finish placing the point directly in between the two legs.
to finish placing the point directly in between the two legs.
- (NOTE) When the window appears asking Do you wish to add this part directly into the assembly design?, just select the "No" button. For our purposes, we would like to place the part personally.
Assembly Designer
Creating Pickpoints
- In the Assembly Designer, select the Tri-star as the anchor point for our new part.
- From there, we're going to make an additional point so that we can attach another template part to it later.
- So, go to the Pickpoints tab on the left of the display area and type "36" into the light blue "Back" value field.
- Then, select the Tri-star in the display area as a reference and click the "Apply"
 button to finish.
button to finish.
Nudge Bending
- Go to the "Edit" tab and the "Move" sub-tab to find the "Nudge Bend" feature.
- Then, select the top left bend on our part and select the pink "B"
 button in the "Move Bend" section. This will move the bend 3 inches into the back field.
button in the "Move Bend" section. This will move the bend 3 inches into the back field.
- Now, do the same thing to the top right bend on the part to make the part symmetrical with this added rotation: Select the bend, then select the "Nudge Bend"
 button and click the "B" button.
button and click the "B" button.
- The part should appear like the picture below when you rotate it to a side view.
"This part is now complete."
Template Designer
- Now, we're going to create the second Template to bring into our Assembly project. It will be a 2 bend Simple Hoop. The dimensions are shown in the pictures below.
"Prepare to make another Template by clicking on the Tube Icon on the icon menu bar and selecting the Template ![]() Icon."
Icon."
- Then, select the "Simple Hoop" button. Leave the outside dimensions option as it is and click the "OK"
 button to choose our template.
button to choose our template.
- Do as we did before and select a "1.0" inch material from the material drop down menu and a "2.0" inch die from the die drop down menu.
- Next, type in all the information seen in the picture below and prepare the part for transferring.
Transferring the Part to Assembly
- Select the "Transfer"
 button from the icon menu bar and click the "Existing Assembly" option from the list.
button from the icon menu bar and click the "Existing Assembly" option from the list.
- Then, when the "Prepare for Assembly" window appears, start by selecting the "Rotate"
 button to stand the part up.
button to stand the part up.
- Then, click the "Axis"
 button and select the "Red" axis to designate it as the axis that the part will rotate around.
button and select the "Red" axis to designate it as the axis that the part will rotate around.
- To change the Coupler location, start by selecting the "Lines (Two-Points)" option underneath the "Create Points" section.
- To create a new point, select the "Set Reference" button and click on the bottom, yellow Pickpoint of the LEFT leg. Then, select the bottom, yellow Pickpoint of the RIGHT leg. This will draw a line between the two points.
- From there, select the "Split in Half"
 button and click "Apply"
button and click "Apply"  to finish placing the point directly in between the two legs.
to finish placing the point directly in between the two legs.
- (NOTE) When the window appears asking Do you wish to add this part directly into the assembly design?, just select the "No" button. For our purposes, we would like to place the part personally.
- When you click "No" you will still be on the Template screen, so minimize the window and maximize the existing Assembly window.
Assembly Designer
- Click on our lone Pickpoint to place the part. Your assembly project should look like the picture below.
Adding Cross-Sections
- From here, we're going to add some cross-sections made of straight parts. So, select the "Straight"
 button next to the material and die drop down menus.
button next to the material and die drop down menus.
- With the straight button selected, connect the top, inner (purple) Pickpoints of each part. Theese Pickpoints represent the tangents of their respective bends. Make sure to click on the inner most points to complete this step. Your project should now look like the picture below.
- Then, make cross-sections on either side of the two parts by connecting the lower most (purple) Pickpoints on the front (4 bend hoop) part, to the midpoint (light blue) Pickpoints on the rear (2 bend hoop) part. It should look like the picture below when you are finished.
- Lastly, with the straight button still selected, connect the bottom ends of the legs by by connecting the yellow Pickpoints.
- As you'll notice, the bottom four edges of the project need to be mitered, so open the "Cutting" tab to place mitered cuts and additional cuts (as needed) to the other straight parts.
Mitering
- Select the "Auto-Miter"
 button and then select each intersection of the bottom legs and cross sections. As a rule of thumb, select the vertical tube followed by the horizontal tube that intersects it. This will create mitered cut details in the list to the left of the display area. They should appear with the values listed in the picture below.
button and then select each intersection of the bottom legs and cross sections. As a rule of thumb, select the vertical tube followed by the horizontal tube that intersects it. This will create mitered cut details in the list to the left of the display area. They should appear with the values listed in the picture below.
For more cutting information, see the Cutting Tutorial.
The part is now complete. Thank you for participating in our Assembly II Tutorial. For initial information on the Assembly Designer, see the Assembly Tutorial or Assembly Guide.