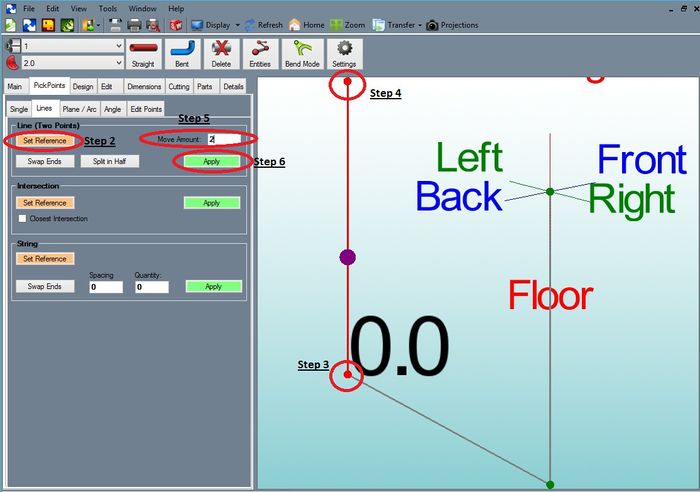Difference between revisions of "PickPoints - 2 Points"
(Created page with " The PickPoint - 2 Points method allows for a point to be located "x" number of millimeters or inches down a line. Step 1) Select the "'''PickPoints'''" tab, then the "'''Ref...") |
|||
| (2 intermediate revisions by the same user not shown) | |||
| Line 2: | Line 2: | ||
The PickPoint - 2 Points method allows for a point to be located "x" number of millimeters or inches down a line. | The PickPoint - 2 Points method allows for a point to be located "x" number of millimeters or inches down a line. | ||
| − | Step 1 | + | '''Step 1:''' Select the "'''PickPoints'''" tab, then the "'''Reference'''" tab. |
| − | Step 2 | + | '''Step 2:''' Select the "'''Set Reference'''" command button under '''Two Points'''. |
| − | Step 3 | + | '''Step 3:''' Select a '''"PickPoint"''' for the start end of the line. Note: The distance value will be determined from this end. |
| − | Step 4 | + | '''Step 4:''' Select the 2nd '''"PickPoint"''' representing the line. |
| − | Step 5 | + | '''Step 5:''' Enter the value into the "'''Move Amount'''" field. You will see a Purple point at this location. |
| − | Step 6 | + | '''Step 6:''' Select the "'''Apply'''" command. |
| − | [[File:TwoPoints. | + | [[File:TwoPoints.jpg|700px]] |
Latest revision as of 08:52, 30 September 2015
The PickPoint - 2 Points method allows for a point to be located "x" number of millimeters or inches down a line.
Step 1: Select the "PickPoints" tab, then the "Reference" tab.
Step 2: Select the "Set Reference" command button under Two Points.
Step 3: Select a "PickPoint" for the start end of the line. Note: The distance value will be determined from this end.
Step 4: Select the 2nd "PickPoint" representing the line.
Step 5: Enter the value into the "Move Amount" field. You will see a Purple point at this location.
Step 6: Select the "Apply" command.