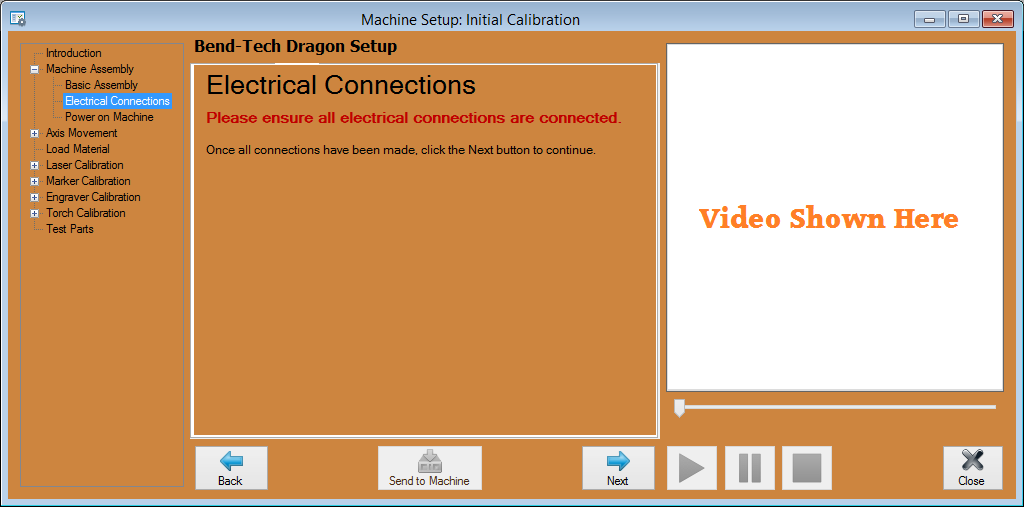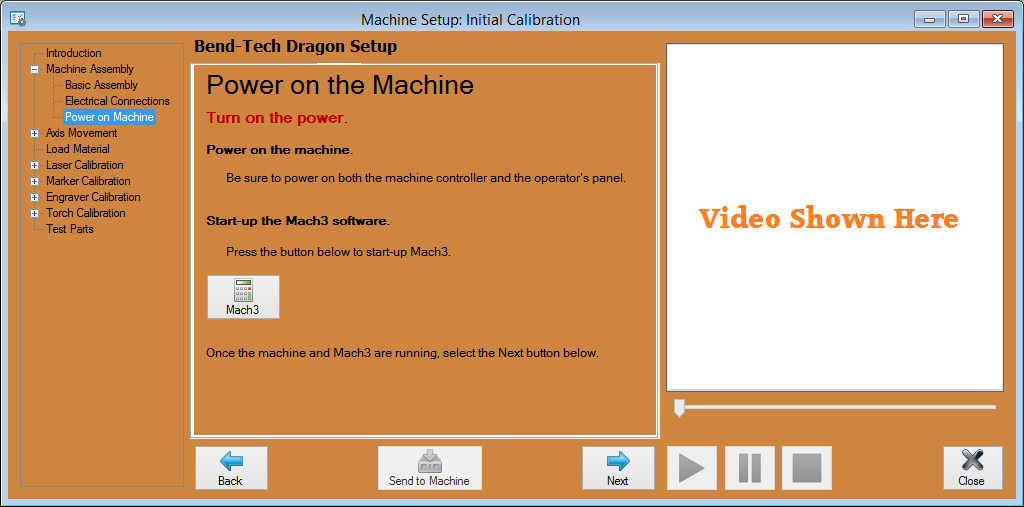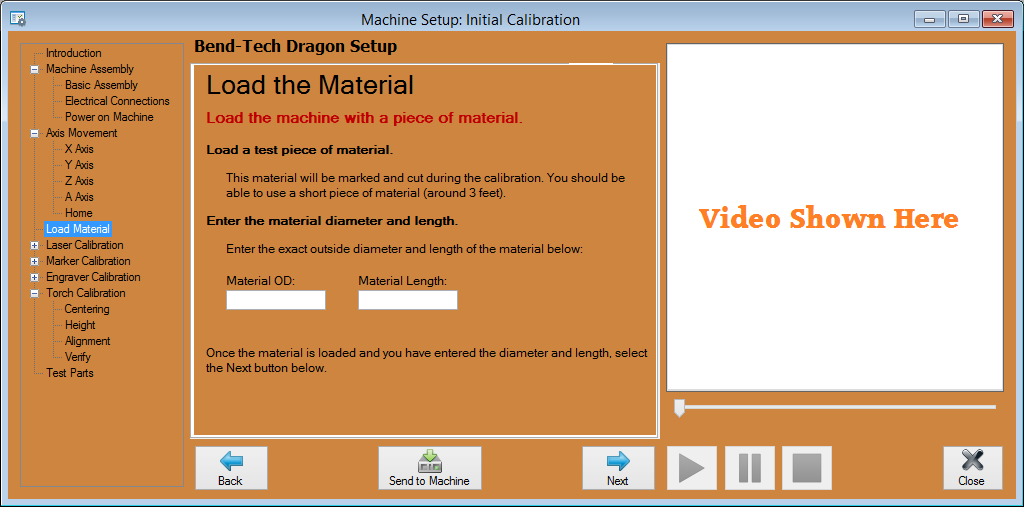Difference between revisions of "Dragon Calibration"
| Line 76: | Line 76: | ||
*This page will explain and show video of how '''"Electrical Connections"''' are set up and the locations of each connection that needs to be made before calibration and operation of the machine. | *This page will explain and show video of how '''"Electrical Connections"''' are set up and the locations of each connection that needs to be made before calibration and operation of the machine. | ||
| − | + | *Watch the video [https://www.youtube.com/watch?v=hjrlP8oYDzo HERE] | |
| Line 111: | Line 111: | ||
*This page will indicate the '''Two''' power switches that must be turned on in order to run the machine and it will prompt you to open the '''"Mach 3"''' software program. | *This page will indicate the '''Two''' power switches that must be turned on in order to run the machine and it will prompt you to open the '''"Mach 3"''' software program. | ||
| − | + | *Watch the video [https://www.youtube.com/watch?v=DgwgsKubCps HERE] | |
| Line 147: | Line 147: | ||
* This page will prompt you to adjust the chuck travel to ensure that it is moving in the proper direction when you press the '''Feed +''' and '''Feed -''' buttons on the control panel. | * This page will prompt you to adjust the chuck travel to ensure that it is moving in the proper direction when you press the '''Feed +''' and '''Feed -''' buttons on the control panel. | ||
| − | + | *Watch the video [https://www.youtube.com/watch?v=qTWZwyk6wi0 HERE] | |
| Line 183: | Line 183: | ||
* This page will prompt you to adjust the chuck rotation to ensure that it is rotating in the proper direction when you press the '''Feed +''' and '''Feed -''' buttons on the control panel. | * This page will prompt you to adjust the chuck rotation to ensure that it is rotating in the proper direction when you press the '''Feed +''' and '''Feed -''' buttons on the control panel. | ||
| − | + | *Watch the video [https://www.youtube.com/watch?v=c0ubcK8R0Rs HERE] | |
| Line 220: | Line 220: | ||
* This page will prompt you to adjust the tool height to ensure that the toolset is moving in the proper direction when you press the '''Feed +''' and '''Feed -''' buttons on the control panel. | * This page will prompt you to adjust the tool height to ensure that the toolset is moving in the proper direction when you press the '''Feed +''' and '''Feed -''' buttons on the control panel. | ||
| − | + | *Watch the video [https://www.youtube.com/watch?v=GFTJvhvNKdY HERE] | |
| Line 256: | Line 256: | ||
* This page will prompt you to adjust the toolset's horizontal movement to ensure that it is moving in the proper direction when you press the '''Feed +''' and '''Feed -''' buttons on the control panel. | * This page will prompt you to adjust the toolset's horizontal movement to ensure that it is moving in the proper direction when you press the '''Feed +''' and '''Feed -''' buttons on the control panel. | ||
| − | + | *Watch the video [https://www.youtube.com/watch?v=XVMknsLyRho HERE] | |
| Line 290: | Line 290: | ||
*The page will point to the manual switches for the X and A axes. You are prompted to press the X axis switch and the Next button, then the A axis switch and the next button. | *The page will point to the manual switches for the X and A axes. You are prompted to press the X axis switch and the Next button, then the A axis switch and the next button. | ||
| − | + | *Watch the video [https://www.youtube.com/watch?v=w0fycMSvgxw HERE] | |
| Line 326: | Line 326: | ||
*This page will prompt you to load a piece of test material and enter the outer diameter (OD) and material length in the text fields provided. | *This page will prompt you to load a piece of test material and enter the outer diameter (OD) and material length in the text fields provided. | ||
| − | + | *Watch the video [https://www.youtube.com/watch?v=mXe0Jc0KqOA HERE] | |
| Line 366: | Line 366: | ||
*Finally, place a dot with a marker at the exact point where the laser hits the tubing. | *Finally, place a dot with a marker at the exact point where the laser hits the tubing. | ||
| − | + | *Watch the video [https://www.youtube.com/watch?v=k5HZIFRO2bY HERE] | |
| Line 394: | Line 394: | ||
*This page will prompt you to use the '''Feed +''' and '''Feed -''' buttons to move the marker left and right (A-Axis) to find the center of the tubing. Next, press the '''Feed 100%''' button to register the information with the software. | *This page will prompt you to use the '''Feed +''' and '''Feed -''' buttons to move the marker left and right (A-Axis) to find the center of the tubing. Next, press the '''Feed 100%''' button to register the information with the software. | ||
| − | + | *Watch the video [https://www.youtube.com/watch?v=ePA0bLajV_I HERE] | |
| Line 428: | Line 428: | ||
*This page will prompt you to use the '''Feed +''' and '''Feed -''' buttons to move the marker along the length of the tubing (X-Axis) until it touches the mark you've created on the center of the tubing. Next, press the '''Feed 100%''' button to register the information with the software. | *This page will prompt you to use the '''Feed +''' and '''Feed -''' buttons to move the marker along the length of the tubing (X-Axis) until it touches the mark you've created on the center of the tubing. Next, press the '''Feed 100%''' button to register the information with the software. | ||
| − | + | *Watch the video [https://www.youtube.com/watch?v=cxUXulj0hhY HERE] | |
| Line 463: | Line 463: | ||
*This page will prompt you to use the '''Feed +''' and '''Feed -''' buttons to move the marker up and down (Z-Axis) until it touches the center of the tubing. Next, press the '''Feed 100%''' button to register the information with the software. | *This page will prompt you to use the '''Feed +''' and '''Feed -''' buttons to move the marker up and down (Z-Axis) until it touches the center of the tubing. Next, press the '''Feed 100%''' button to register the information with the software. | ||
| − | + | *Watch the video [https://www.youtube.com/watch?v=7VxGYtZ46FQ HERE] | |
| Line 501: | Line 501: | ||
*If you'd like to change any of the previous steps, you can always press the '''Back'''' button and adjust them from there as well. | *If you'd like to change any of the previous steps, you can always press the '''Back'''' button and adjust them from there as well. | ||
| − | + | *Watch the video [https://www.youtube.com/watch?v=tbaVhESbJas HERE] | |
| Line 526: | Line 526: | ||
*This page will prompt you to use the '''Feed +''' and '''Feed -''' buttons to move the engraver left and right (A-Axis) to find the center of the tubing. Next, press the '''Feed 100%''' button to register the information with the software. | *This page will prompt you to use the '''Feed +''' and '''Feed -''' buttons to move the engraver left and right (A-Axis) to find the center of the tubing. Next, press the '''Feed 100%''' button to register the information with the software. | ||
| − | + | *Watch the video [https://www.youtube.com/watch?v=BBonWDWhLgw HERE] | |
| Line 560: | Line 560: | ||
*This page will prompt you to use the '''Feed +''' and '''Feed -''' buttons to move the engraver along the length of the tubing (X-Axis) until it touches the mark you've created on the center of the tubing. Next, press the '''Feed 100%''' button to register the information with the software. | *This page will prompt you to use the '''Feed +''' and '''Feed -''' buttons to move the engraver along the length of the tubing (X-Axis) until it touches the mark you've created on the center of the tubing. Next, press the '''Feed 100%''' button to register the information with the software. | ||
| − | + | *Watch the video [https://www.youtube.com/watch?v=TZtdPGkvn2Q HERE] | |
| Line 595: | Line 595: | ||
*This page will prompt you to use the '''Feed +''' and '''Feed -''' buttons to move the engraver up and down (Z-Axis) until it touches the center of the tubing. Next, press the '''Feed 100%''' button to register the information with the software. | *This page will prompt you to use the '''Feed +''' and '''Feed -''' buttons to move the engraver up and down (Z-Axis) until it touches the center of the tubing. Next, press the '''Feed 100%''' button to register the information with the software. | ||
| − | + | *Watch the video [https://www.youtube.com/watch?v=C-JpBO2N95Y HERE] | |
| Line 633: | Line 633: | ||
*If you'd like to change any of the previous steps, you can always press the '''Back'''' button and adjust them from there as well. | *If you'd like to change any of the previous steps, you can always press the '''Back'''' button and adjust them from there as well. | ||
| − | + | *Watch the video [https://www.youtube.com/watch?v=YHwy93CR758 HERE] | |
| Line 663: | Line 663: | ||
*Next, press the '''Feed 100%''' button to register the information with the software. | *Next, press the '''Feed 100%''' button to register the information with the software. | ||
| − | + | *Watch the video [https://www.youtube.com/watch?v=rWx4bHKt7rA HERE] | |
| Line 690: | Line 690: | ||
*This page will prompt you to use the '''Feed +''' and '''Feed -''' buttons to move the torch along the length of the tubing (X-Axis) until it touches the mark you've created on the center of the tubing. Next, press the '''Feed 100%''' button to register the information with the software. | *This page will prompt you to use the '''Feed +''' and '''Feed -''' buttons to move the torch along the length of the tubing (X-Axis) until it touches the mark you've created on the center of the tubing. Next, press the '''Feed 100%''' button to register the information with the software. | ||
| − | + | *Watch the video [https://www.youtube.com/watch?v=DnO1IRyXyNE HERE] | |
| Line 726: | Line 726: | ||
*This page will prompt you to use the '''Feed +''' and '''Feed -''' buttons to move the torch up and down (Z-Axis) until it touches the center of the tubing. Next, press the '''Feed 100%''' button to register the information with the software. | *This page will prompt you to use the '''Feed +''' and '''Feed -''' buttons to move the torch up and down (Z-Axis) until it touches the center of the tubing. Next, press the '''Feed 100%''' button to register the information with the software. | ||
| − | + | *Watch the video [https://www.youtube.com/watch?v=ypc19Mt_Jyw HERE] | |
| Line 763: | Line 763: | ||
*If you'd like to change any of the previous steps, you can always press the '''Back'''' button and adjust them from there as well. | *If you'd like to change any of the previous steps, you can always press the '''Back'''' button and adjust them from there as well. | ||
| + | |||
| + | *Watch the video [https://www.youtube.com/watch?v=E96EUSjYndk HERE] | ||
Revision as of 11:01, 18 November 2015
"This guide will help you understand all of the processes and procedures involved in assembling your Dragon Machine and calibrating your Dragon Software to your machine."
"Please take your time in assembling and calibrating your new Dragon Machine/Software by following all of these steps thoroughly. This should take anywhere from 2-3 hours based on how you pay attention to detail, how much help you have and if you are technologically adept or not."
"Each step will have a short video attached to it showing how that particular step is meant to be completed by the operator."
Contents
- 1 Introduction
- 2 Basic Assembly
- 3 Electrical Connections
- 4 Power on the Machine
- 5 X-Axis Movement: Chuck Travel
- 6 Y-Axis Movement: Chuck Rotation
- 7 Z-Axis Movement:Tool Height
- 8 A-Axis Movement: Tool Change
- 9 Axis Homing
- 10 Load the Material
- 11 Laser Centering
- 12 Marker Centering
- 13 Marker Alignment (X-Axis)
- 14 Marker Height Adjustment
- 15 Marker Calibration: Verify
- 16 Engraver Centering
- 17 Engraver Alignment (X-Axis)
- 18 Engraver Height Adjustment
- 19 Engraver Calibration: Verify
- 20 Torch Centering
- 21 Torch Alignment (X-Axis)
- 22 Torch Height Adjustment
- 23 Torch Calibration: Verify
Introduction
- This introduction gives you a small insight into the tasks that are expected during this calibration and reminds you that you will click the "Next" button after each step has been completed.
- You may also click the "Back" button if you have skipped a step accidentally or if you have to revise a step in any way.
Basic Assembly
- The "Basic Assembly" page will allow you to watch a video of the machine being assembled and will also contain a link that will allow you to print out step by step instructions on how to assemble it.
- A copy of the instructions for assembly can be found [Here].
Electrical Connections
- This page will explain and show video of how "Electrical Connections" are set up and the locations of each connection that needs to be made before calibration and operation of the machine.
- Watch the video HERE
Power on the Machine
- This page will indicate the Two power switches that must be turned on in order to run the machine and it will prompt you to open the "Mach 3" software program.
- Watch the video HERE
X-Axis Movement: Chuck Travel
- This page will prompt you to adjust the chuck travel to ensure that it is moving in the proper direction when you press the Feed + and Feed - buttons on the control panel.
- Watch the video HERE
Y-Axis Movement: Chuck Rotation
- This page will prompt you to adjust the chuck rotation to ensure that it is rotating in the proper direction when you press the Feed + and Feed - buttons on the control panel.
- Watch the video HERE
Z-Axis Movement:Tool Height
- This page will prompt you to adjust the tool height to ensure that the toolset is moving in the proper direction when you press the Feed + and Feed - buttons on the control panel.
- Watch the video HERE
A-Axis Movement: Tool Change
- This page will prompt you to adjust the toolset's horizontal movement to ensure that it is moving in the proper direction when you press the Feed + and Feed - buttons on the control panel.
- Watch the video HERE
Axis Homing
- The page will point to the manual switches for the X and A axes. You are prompted to press the X axis switch and the Next button, then the A axis switch and the next button.
- Watch the video HERE
Load the Material
- This page will prompt you to load a piece of test material and enter the outer diameter (OD) and material length in the text fields provided.
- Watch the video HERE
Laser Centering
- This page will prompt you to use the Feed + and Feed - buttons to move the laser left and right to find one side of the tubing. It doesn't matter what side of the tubing you choose.
- Next, press the Feed 100% button to register the information with the software. Then, you will be prompted to find the other side and press the Feed 100% button.
- Finally, place a dot with a marker at the exact point where the laser hits the tubing.
- Watch the video HERE
Marker Centering
- This page will prompt you to use the Feed + and Feed - buttons to move the marker left and right (A-Axis) to find the center of the tubing. Next, press the Feed 100% button to register the information with the software.
- Watch the video HERE
Marker Alignment (X-Axis)
- This page will prompt you to use the Feed + and Feed - buttons to move the marker along the length of the tubing (X-Axis) until it touches the mark you've created on the center of the tubing. Next, press the Feed 100% button to register the information with the software.
- Watch the video HERE
Marker Height Adjustment
- This page will prompt you to use the Feed + and Feed - buttons to move the marker up and down (Z-Axis) until it touches the center of the tubing. Next, press the Feed 100% button to register the information with the software.
- Watch the video HERE
Marker Calibration: Verify
- This page will prompt you to make any adjustments to either the A, X or Z-Axes. Keep in mind that values entered are read in inches or millimeters based on your Options settings.
- The green lettering indicates that a positive number will move the adjustment left (A-Axis), forward (X-Axis) or down (Z-Axis), and a negative number will move the adjustment right (A-Axis), back X-Axis) or up (Z-Axis).
- If you'd like to change any of the previous steps, you can always press the Back' button and adjust them from there as well.
- Watch the video HERE
Engraver Centering
- This page will prompt you to use the Feed + and Feed - buttons to move the engraver left and right (A-Axis) to find the center of the tubing. Next, press the Feed 100% button to register the information with the software.
- Watch the video HERE
Engraver Alignment (X-Axis)
- This page will prompt you to use the Feed + and Feed - buttons to move the engraver along the length of the tubing (X-Axis) until it touches the mark you've created on the center of the tubing. Next, press the Feed 100% button to register the information with the software.
- Watch the video HERE
Engraver Height Adjustment
- This page will prompt you to use the Feed + and Feed - buttons to move the engraver up and down (Z-Axis) until it touches the center of the tubing. Next, press the Feed 100% button to register the information with the software.
- Watch the video HERE
Engraver Calibration: Verify
- This page will prompt you to make any adjustments to either the A, X or Z-Axes. Keep in mind that values entered are read in inches or millimeters based on your Options settings.
- The green lettering indicates that a positive number will move the adjustment left (A-Axis), forward (X-Axis) or down (Z-Axis), and a negative number will move the adjustment right (A-Axis), back X-Axis) or up (Z-Axis).
- If you'd like to change any of the previous steps, you can always press the Back' button and adjust them from there as well.
- Watch the video HERE
Torch Centering
- This page will prompt you to use the Feed + and Feed - buttons to move the torch left and right (A-Axis) to find the center of the tubing.
- You will have to click the Back button until you reach the Engraver Height Adjustment page to raise the toolset for this step. Then, press next to return to the Torch Centering page and use the Feed + and Feed - buttons to move the torch to the center.
- Next, press the Feed 100% button to register the information with the software.
- Watch the video HERE
Torch Alignment (X-Axis)
- This page will prompt you to use the Feed + and Feed - buttons to move the torch along the length of the tubing (X-Axis) until it touches the mark you've created on the center of the tubing. Next, press the Feed 100% button to register the information with the software.
- Watch the video HERE
Torch Height Adjustment
- This page will prompt you to use the Feed + and Feed - buttons to move the torch up and down (Z-Axis) until it touches the center of the tubing. Next, press the Feed 100% button to register the information with the software.
- Watch the video HERE
Torch Calibration: Verify
- This page will prompt you to make any adjustments to either the A, X or Z-Axes. Keep in mind that values entered are read in inches or millimeters based on your Options settings.
- The green lettering indicates that a positive number will move the adjustment left (A-Axis), forward (X-Axis) or down (Z-Axis), and a negative number will move the adjustment right (A-Axis), back X-Axis) or up (Z-Axis).
- If you'd like to change any of the previous steps, you can always press the Back' button and adjust them from there as well.
- Watch the video HERE