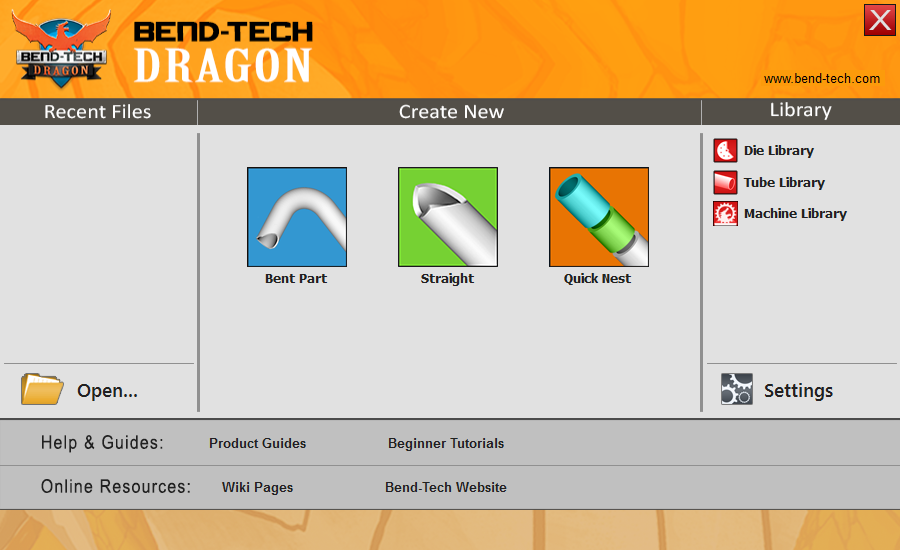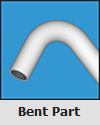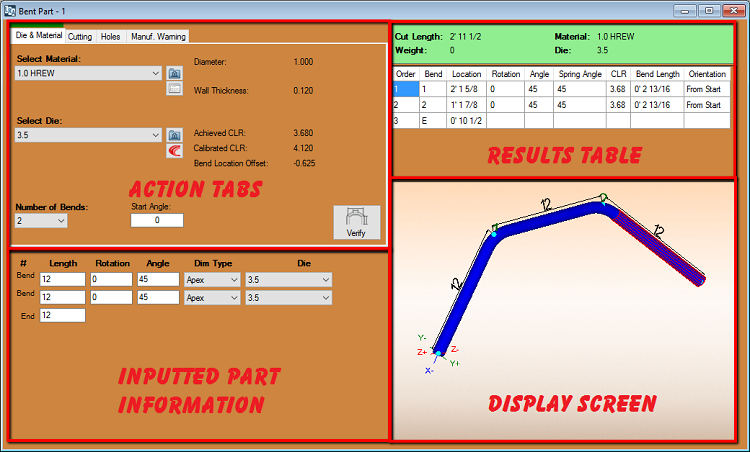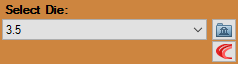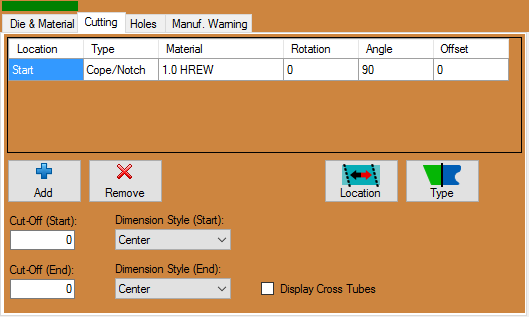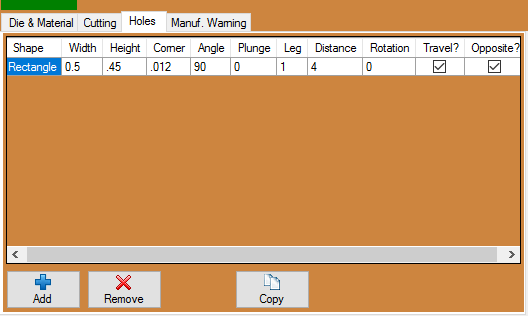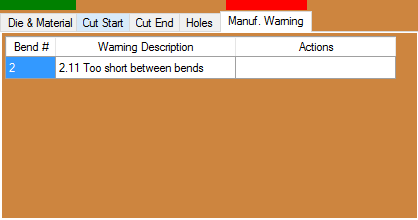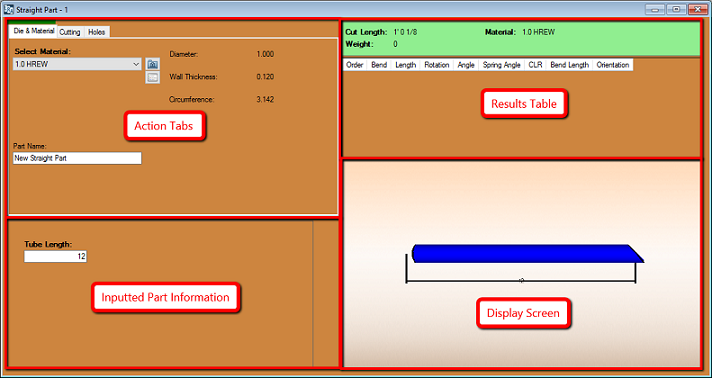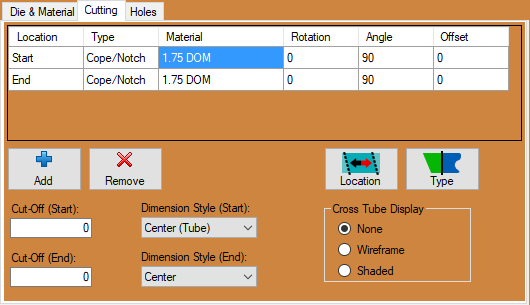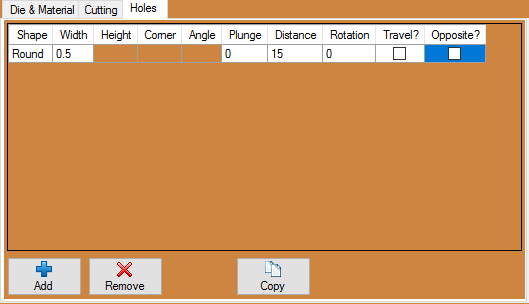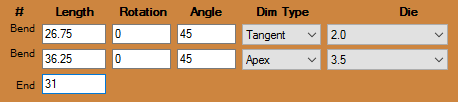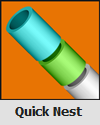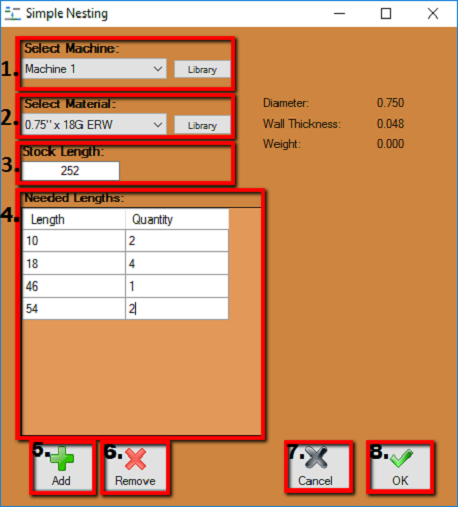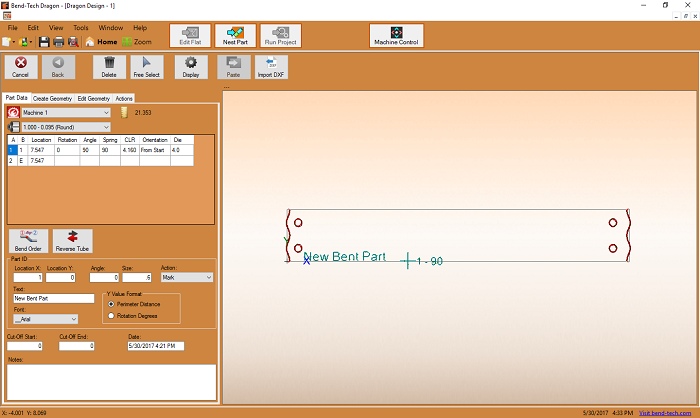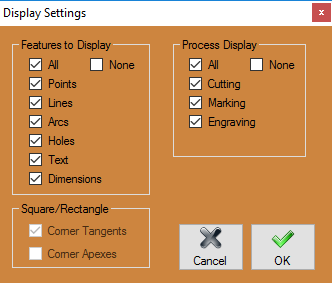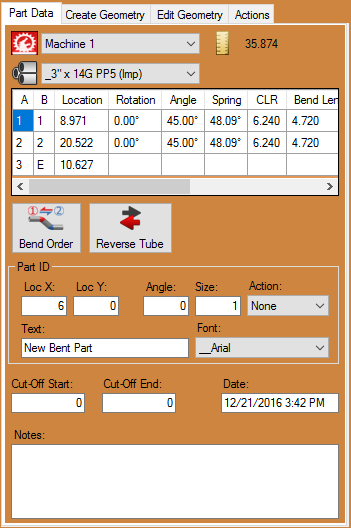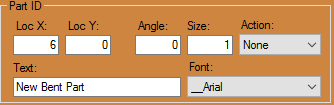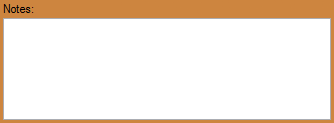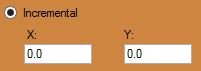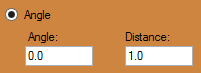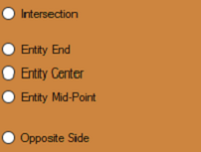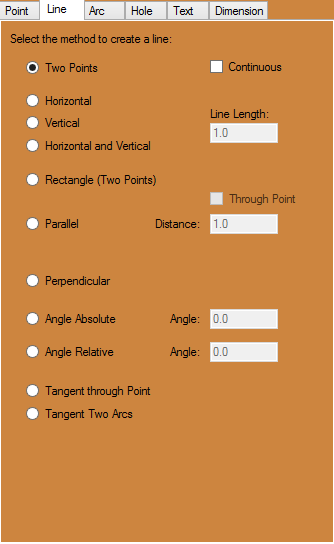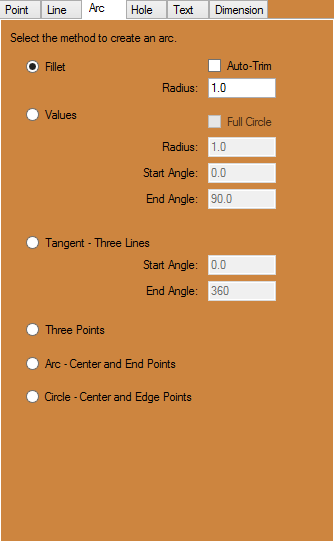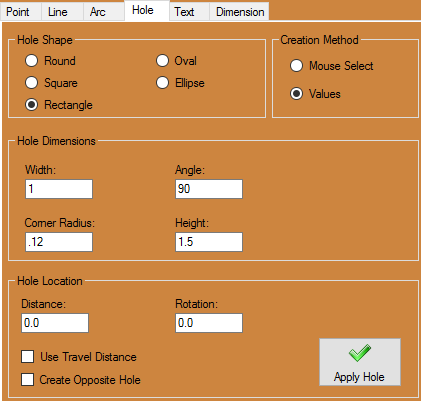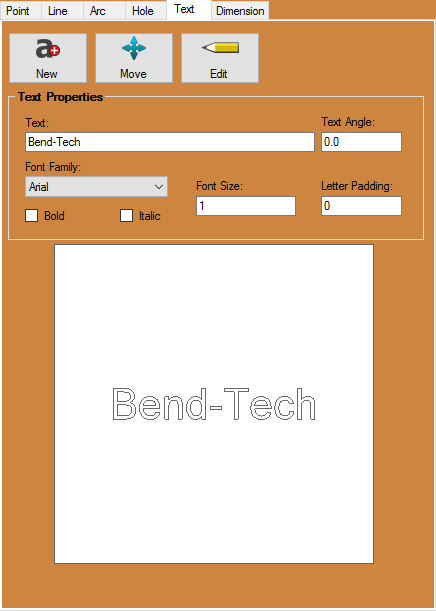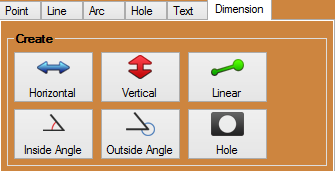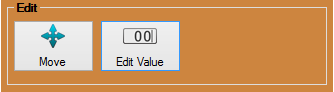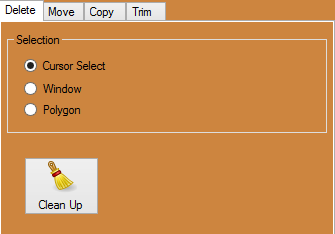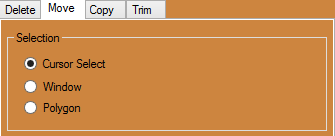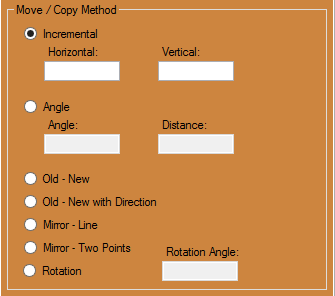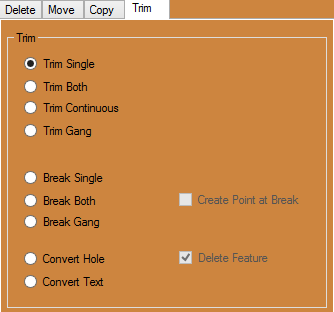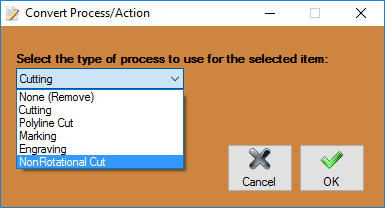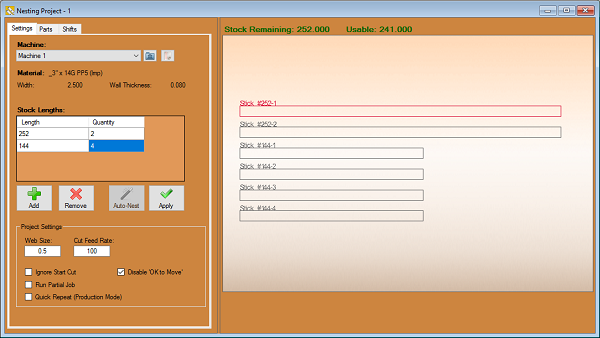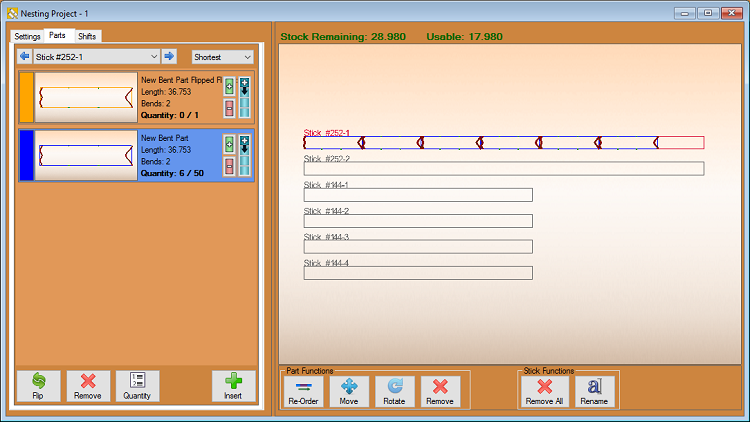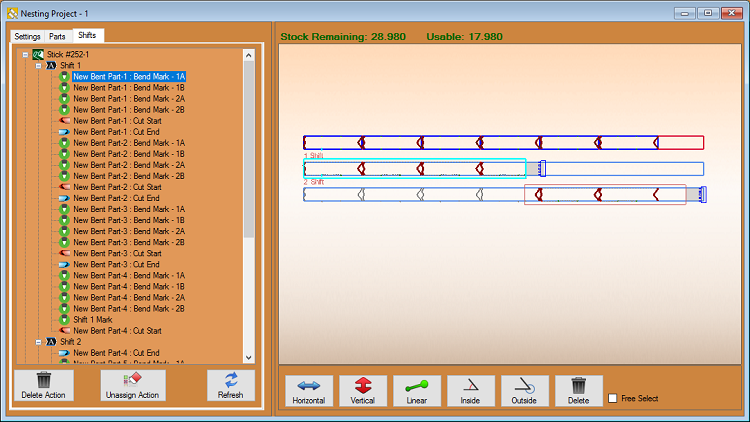Difference between revisions of "Dragon Guide"
(→Straight Part) |
|||
| (136 intermediate revisions by the same user not shown) | |||
| Line 11: | Line 11: | ||
*Clicking on this option will allow the user to create a new '''"Custom Part"''' including bends and end cuts. It has many of the same characteristics of our '''"Custom Part"''' designer, except with a few additions that users will need in order to add copes or mitered cuts on the ends of the tubing. | *Clicking on this option will allow the user to create a new '''"Custom Part"''' including bends and end cuts. It has many of the same characteristics of our '''"Custom Part"''' designer, except with a few additions that users will need in order to add copes or mitered cuts on the ends of the tubing. | ||
| + | |||
| + | |||
| + | |||
| + | |||
| + | |||
| + | |||
| + | |||
| + | |||
| + | |||
| + | |||
| + | |||
| + | |||
| + | |||
| + | |||
| + | |||
| + | |||
| + | |||
| + | |||
| + | |||
| Line 18: | Line 37: | ||
*The '''"Die & Material"''' section is where users will select the die which will be assigned to bend the part and the material associated with that die. | *The '''"Die & Material"''' section is where users will select the die which will be assigned to bend the part and the material associated with that die. | ||
| − | [[File: | + | *The section to the right of these drop down menus will show the information associated to the current die and material. |
| + | |||
| + | [[File:Dragon_Select_Die(1).png]] | ||
| + | |||
| + | ====Select Material==== | ||
| + | *The '''Select Material:"''' drop down menu is where users will choose their desired material. | ||
| + | |||
| + | Click the small Folder icon [[File:Foler_Icon1.png]] here to access your material library and select your material that way. | ||
| + | |||
| + | Click on the small Sort List icon [[File:List_Icon1.png]] here to access your materials by your sorted lists. | ||
| + | |||
| + | [[File:Dragon_Select_Material(1).png]] | ||
| + | |||
| + | ====Select Die==== | ||
| + | *The '''"Select Die:"''' drop down menu is where users will choose their desired die. | ||
| + | |||
| + | Click the small Folder icon [[File:Foler_Icon1.png]] here to access your die library and select your die that way. | ||
| + | |||
| + | Click on the small Custom Radius icon [[File:Custom_Radius_Icon1.png]] here to add a custom radius specifically designed for the bends in this part. (NOTE) This will not be added to your die library as a valid die option. | ||
| + | |||
| + | [[File:Dragon_Die_And_Material1.png]] | ||
| + | |||
| + | ====Number of Bends==== | ||
| + | *The '''"Number of Bends"''' [[File:Number_Of_Bends2.png]] drop down menu is where users will select the number of bends contained in the intended part. '''This must be selected before entering information into the Inputted Information section.''' | ||
| + | |||
| + | ====Start Angle==== | ||
| + | *Enter a start angle for the first leg of the part by entering a value in the '''"Start Angle:"''' [[File:Start_Angle1.png]] value field. | ||
| + | |||
| + | ====Verify==== | ||
| + | *Select the '''"Verify"''' [[File:Verify_Dragon1.png]] button to check key distances and angles of your part in our verify window. | ||
| + | |||
| + | ===Cutting=== | ||
| + | '''The "Cutting" tab will determine the cuts on the starting of the tube and the cuts on the ending of the tube. Multiple cut nodes can be preformed to create any number of unique cut profiles.''' | ||
| + | |||
| + | [[File:Dragon_Cut_Start(1).png]] | ||
| + | |||
| + | *Click on the '''"Add"''' [[File:Add_New_Cut1.png]] button to add a new cut to the tube/pipe created. | ||
| + | |||
| + | *With a cut selected from the cut list, click on the '''"Remove"''' [[File:Remove_The_Cut1.png]] button to remove it from the design. | ||
| + | |||
| + | *The '''"Location"''' section shows the location of the newly added cut (Start, or End). This location can be switched simply by clicking on the '''"Location"''' [[File:Location_Of_Cut1.png]] button or by double clicking the list item section itself. | ||
| + | |||
| + | *The '''"Type"''' section gives users the option to choose a type of cut from '''"Cope/Notch"''' and '''"Miter"'''. This type of cut can be switched simply by clicking on the '''"Type"''' [[File:Type_Of_Cut1.png]] button or by double clicking the list item section itself. | ||
| + | |||
| + | *The '''"Material"''' section is a drop down menu that will give users the option to choose the size of tube that the current part will be intersecting with. This will adjust the size of the end cope(s) or miter cut profile(s). | ||
| + | |||
| + | *The degree of rotation entered into the '''"Rotation"''' field will determine the rotation of the cut on either the start or end of the tube. | ||
| − | *The ''' | + | *The degree of angle entered into the '''"Angle"''' field will determine the angle of the cut on either the start or end of the tube. |
| − | *The '''" | + | *The degree of offset entered into the '''"Offset:"''' field will determine how the intersecting tube is offset from the start or end of the tube. |
| − | *The | + | *The value entered into the '''"Cut-Off (Start):"''' field will determine how many extra units (inches or millimeters) of tubing will be added to the start of the tube. |
| − | + | *The value entered into the '''"Cut-Off (End):"''' field will determine how many extra units (inches or millimeters) of tubing will be added to the end of the tube. | |
| − | ''' | ||
| − | + | *The '''"Dimension Style"''' gives the user the option to choose the dimension of the cope/notch or miter from '''"Inside"''', '''"Center"''', '''"Outside"''' and '''"Center (Tube)"''' dimensions as it pertains to the diameter of the tubing. | |
| − | + | '''Center - part is measured from the center of the cut profile.''' | |
| − | + | '''Inside - part is measured from the shortest point of the cut profile.''' | |
| − | + | '''Outside - part is measured from the longest point of the cut profile.''' | |
| − | + | '''Center (Tube) - part is measured from the center of the CROSS TUBE. NOTE: Since multiple cross tube sizes can be defined for a cut profile, only the cross tube applied first will be used to determine the dimension location when using this method.''' | |
| − | *Checking the '''"Display Cross | + | *Checking the '''"Display Cross Tubes"''' check box will cause the intersecting cross tube to appear in the display screen. |
| − | + | ===Holes=== | |
| + | [[File:Dragon_Holes_Create1.png|right]] | ||
| + | ====Shape==== | ||
| + | <li style="display: list-item;">'''Round:''' Select Round, enter a diameter in the '''Width:''' field, and use the Hole Location section to determine where the round hole will be placed on the tube.</li> | ||
| + | <li style="display: list-item;">'''Oval:''' Select Oval, enter a width and height in the '''Width:''' and '''Height:''' fields, and use the Hole Location section to determine where the oval hole will be placed on the tube.</li> | ||
| + | <li style="display: list-item;">'''Square:''' Select Square, enter a width in the '''Width:''' field. If you want to automatically round the corners of the square, you can enter a value in the '''Corner:''' field. Entering 0 in the Corner field will result in square corners. Then, use the Hole Location section to determine where the square hole will be placed on the tube.</li> | ||
| + | <li style="display: list-item;">'''Ellipse:''' Select Ellipse and enter a width and height in the '''Width:''' and '''Height:''' fields, and use the Hole Location section to determine where the elliptical hole will be placed on the tube. | ||
| + | <li style="display: list-item;"> | ||
| + | '''Rectangle:''' Select Rectangle and enter a width and height in the '''Width:''' and '''Height:''' fields and enter a value in the '''Corner:''' field. Entering 0 in the Corner field will result in square corners. Then, use the Hole Location section to determine where the rectangular hole will be placed on the tube.</li> | ||
| − | + | ====Hole Dimensions==== | |
| + | <li style="display: list-item;">'''Width:''' Enter the width of the hole in this text field.</li> | ||
| + | <li style="display: list-item;">'''Height:''' Enter the height of the hole in this text field.</li> | ||
| + | <li style="display: list-item;">'''Corner:''' Enter the corner radius of the hole in this text field.</li> | ||
| + | <div style="clear:both"></div> | ||
| − | + | ====Hole Location==== | |
| + | <li style="display: list-item;">'''Leg:''' Choose the leg on which the hole will be placed in this text field.</li> | ||
| + | <li style="display: list-item;">'''Distance:''' Enter the distance that the hole will be from the start of the selected leg in this text field. '''Note: If Leg 1 is selected, the distance will be from the start of the tube. If any other leg is selected, the distance will take place from the end of the leg's previous bend.'''</li> | ||
| + | <li style="display: list-item;">'''Rotation:''' Enter the rotation of the hole in this text field. This rotation value will be based from the previous bend's inside radius.</li> | ||
| + | <li style="display: list-item;">'''Travel''' Check this check box and the location of the hole placed will be based from the start of the tube and not the distance from the previous bend.</li> | ||
| + | <li style="display: list-item;">'''Opposite''' Check this check box and the hole placed will be located on both sides of the tubing at the designated distance.</li> | ||
| − | + | ====Action Buttons==== | |
| + | <li style="display: list-item;">'''Add''' Click the '''Add''' [[File:Add_New_Cut1.png]] button and enter the information for the hole details in the list to create the hole in your design.</li> | ||
| + | <li style="display: list-item;">'''Remove''' Click the '''Remove''' [[File:Remove_The_Cut1.png]] button and the selected hole will be removed from the list and from the design.</li> | ||
| + | <li style="display: list-item;">'''Copy''' Click the '''Copy''' [[File:Copy_The_Hole1.png]] button and the selected hole be copied and duplicated in the holes list. Doing this will make it much easier to set a similar hole in the design if you only need to change a few of the dimensions, or location settings.</li> | ||
===Manuf. Warning=== | ===Manuf. Warning=== | ||
| Line 54: | Line 138: | ||
[[File:Dragon_Manuf_Warning(1).png]] | [[File:Dragon_Manuf_Warning(1).png]] | ||
| − | |||
| − | <div style="font-size:12pt;color:#CC0000;">'''You may also skip the transfer to Custom Design step and send your part directly to the "Nesting" interface by clicking on the " | + | <div style="font-size:12pt;color:#CC0000;">'''When your part is ready for special designed holes, text and other contours, simply transfer the part to our flat layout interface by using the "Edit Flat" [[File:Dragon_Transfer_Design(1).png]] button at the top of the screen. To learn more about this interface, scroll down to the "Custom Design" section of this Wiki.'''</div> |
| + | |||
| + | |||
| + | <div style="font-size:12pt;color:#CC0000;">'''You may also skip the transfer to Custom Design step and send your part directly to the "Nesting" interface by clicking on the "Nest Part" [[File:Dragon_Transfer_To_Nesting(1).png]] button.'''</div> | ||
=Straight Part= | =Straight Part= | ||
| Line 68: | Line 154: | ||
| − | |||
| − | |||
| − | |||
| − | |||
| − | |||
| − | |||
| − | |||
| − | |||
| − | |||
| − | |||
| − | |||
| − | |||
| − | |||
| − | |||
| − | |||
| − | |||
| − | |||
| − | |||
| − | |||
| − | |||
| − | |||
| − | |||
| − | |||
| − | |||
| − | |||
| − | |||
| − | |||
| − | <div style="font-size:12pt;color:#CC0000;">'''You may also skip the transfer to | + | |
| + | |||
| + | |||
| + | |||
| + | |||
| + | |||
| + | |||
| + | |||
| + | |||
| + | |||
| + | |||
| + | |||
| + | ==Action Tabs== | ||
| + | ====Select Material==== | ||
| + | *The '''Select Material:"''' drop down menu is where users will choose their desired material. | ||
| + | |||
| + | Click the small Folder icon [[File:Foler_Icon1.png]] here to access your material library and select your material that way. | ||
| + | |||
| + | Click on the small Sort List icon [[File:List_Icon1.png]] here to access your materials by your sorted lists. | ||
| + | |||
| + | [[File:Dragon_Select_Material(1).png]] | ||
| + | |||
| + | ===Cut Start / Cut End=== | ||
| + | '''The "Cutting" tab will determine the cuts on the starting of the tube and the cuts on the ending of the tube. Multiple cut nodes can be preformed to create any number of unique cut profiles.''' | ||
| + | |||
| + | [[File:Dragon_Cut_Start(2).png]] | ||
| + | |||
| + | *Click on the '''"Add"''' [[File:Add_New_Cut1.png]] button to add a new cut to the tube/pipe created. | ||
| + | |||
| + | *With a cut selected from the cut list, click on the '''"Remove"''' [[File:Remove_The_Cut1.png]] button to remove it from the design. | ||
| + | |||
| + | *The '''"Location"''' section shows the location of the newly added cut (Start, or End). This location can be switched simply by clicking on the '''"Location"''' [[File:Location_Of_Cut1.png]] button or by double clicking the list item section itself. | ||
| + | |||
| + | *The '''"Type"''' section gives users the option to choose a type of cut from '''"Cope/Notch"''' and '''"Miter"'''. This type of cut can be switched simply by clicking on the '''"Type"''' [[File:Type_Of_Cut1.png]] button or by double clicking the list item section itself. | ||
| + | |||
| + | *The '''"Material"''' section is a drop down menu that will give users the option to choose the size of tube that the current part will be intersecting with. This will adjust the size of the end cope(s) or miter cut profile(s). | ||
| + | |||
| + | *The degree of rotation entered into the '''"Rotation"''' field will determine the rotation of the cut on either the start or end of the tube. | ||
| + | |||
| + | *The degree of angle entered into the '''"Angle"''' field will determine the angle of the cut on either the start or end of the tube. | ||
| + | |||
| + | *The degree of offset entered into the '''"Offset:"''' field will determine how the intersecting tube is offset from the start or end of the tube. | ||
| + | |||
| + | *The value entered into the '''"Cut-Off (Start):"''' field will determine how many extra units (inches or millimeters) of tubing will be added to the start of the tube. | ||
| + | |||
| + | *The value entered into the '''"Cut-Off (End):"''' field will determine how many extra units (inches or millimeters) of tubing will be added to the end of the tube. | ||
| + | |||
| + | *The '''"Dimension Style"''' gives the user the option to choose the dimension of the cope/notch or miter from '''"Inside"''', '''"Center"''', '''"Outside"''' and '''"Center (Tube)"''' dimensions as it pertains to the diameter of the tubing. | ||
| + | |||
| + | '''Center - part is measured from the center of the cut profile.''' | ||
| + | |||
| + | '''Inside - part is measured from the shortest point of the cut profile.''' | ||
| + | |||
| + | '''Outside - part is measured from the longest point of the cut profile.''' | ||
| + | |||
| + | '''Center (Tube) - part is measured from the center of the CROSS TUBE. NOTE: Since multiple cross tube sizes can be defined for a cut profile, only the cross tube applied first will be used to determine the dimension location when using this method.''' | ||
| + | |||
| + | *Checking the '''"Display Cross Tubes"''' check box will cause the intersecting cross tube to appear in the display screen. | ||
| + | |||
| + | ===Holes=== | ||
| + | [[File:Dragon_Holes_Create2.png|right]] | ||
| + | ====Shape==== | ||
| + | <li style="display: list-item;">'''Round:''' Select Round, enter a diameter in the '''Width:''' field, and use the Hole Location section to determine where the round hole will be placed on the tube.</li> | ||
| + | <li style="display: list-item;">'''Oval:''' Select Oval, enter a width and height in the '''Width:''' and '''Height:''' fields, and use the Hole Location section to determine where the oval hole will be placed on the tube.</li> | ||
| + | <li style="display: list-item;">'''Square:''' Select Square, enter a width in the '''Width:''' field. If you want to automatically round the corners of the square, you can enter a value in the '''Corner:''' field. Entering 0 in the Corner field will result in square corners. Then, use the Hole Location section to determine where the square hole will be placed on the tube.</li> | ||
| + | <li style="display: list-item;">'''Ellipse:''' Select Ellipse and enter a width and height in the '''Width:''' and '''Height:''' fields, and use the Hole Location section to determine where the elliptical hole will be placed on the tube. | ||
| + | <li style="display: list-item;"> | ||
| + | '''Rectangle:''' Select Rectangle and enter a width and height in the '''Width:''' and '''Height:''' fields and enter a value in the '''Corner:''' field. Entering 0 in the Corner field will result in square corners. Then, use the Hole Location section to determine where the rectangular hole will be placed on the tube.</li> | ||
| + | |||
| + | ====Hole Dimensions==== | ||
| + | <li style="display: list-item;">'''Width:''' Enter the width of the hole in this text field.</li> | ||
| + | <li style="display: list-item;">'''Height:''' Enter the height of the hole in this text field.</li> | ||
| + | <li style="display: list-item;">'''Corner:''' Enter the corner radius of the hole in this text field.</li> | ||
| + | <div style="clear:both"></div> | ||
| + | |||
| + | ====Hole Location==== | ||
| + | <li style="display: list-item;">'''Leg:''' Choose the leg on which the hole will be placed in this text field.</li> | ||
| + | <li style="display: list-item;">'''Distance:''' Enter the distance that the hole will be from the start of the selected leg in this text field. '''Note: If Leg 1 is selected, the distance will be from the start of the tube. If any other leg is selected, the distance will take place from the end of the leg's previous bend.'''</li> | ||
| + | <li style="display: list-item;">'''Rotation:''' Enter the rotation of the hole in this text field. This rotation value will be based from the previous bend's inside radius.</li> | ||
| + | <li style="display: list-item;">'''Travel''' Check this check box and the location of the hole placed will be based from the start of the tube and not the distance from the previous bend.</li> | ||
| + | <li style="display: list-item;">'''Opposite''' Check this check box and the hole placed will be located on both sides of the tubing at the designated distance.</li> | ||
| + | |||
| + | ====Action Buttons==== | ||
| + | <li style="display: list-item;">'''Add''' Click the '''Add''' [[File:Add_New_Cut1.png]] button and enter the information for the hole details in the list to create the hole in your design.</li> | ||
| + | <li style="display: list-item;">'''Remove''' Click the '''Remove''' [[File:Remove_The_Cut1.png]] button and the selected hole will be removed from the list and from the design.</li> | ||
| + | <li style="display: list-item;">'''Copy''' Click the '''Copy''' [[File:Copy_The_Hole1.png]] button and the selected hole be copied and duplicated in the holes list. Doing this will make it much easier to set a similar hole in the design if you only need to change a few of the dimensions, or location settings.</li> | ||
| + | |||
| + | =Inputted Part Information= | ||
| + | ==For Bent Part== | ||
| + | [[File:Inputted_Info1.png|right]] | ||
| + | |||
| + | *'''Length, Rotation, Angle''' In creating a bent part, type in your values for length, rotation and angle in the input fields for the part. | ||
| + | |||
| + | A length will be the straight length of the tube to the apex of the next bend (by default), but a length can always be drawn to the start of the bend by changing your '''Dim Type''' to '''Tangent'''. | ||
| + | |||
| + | A die can also be selected per bend in the '''Die''' drop down menu. | ||
| + | |||
| + | ==For Straight Part== | ||
| + | [[File:Inputted_Info2.png|right]] | ||
| + | |||
| + | *'''Tube Length:''' The value entered into the '''"Tube Length:"''' field will determine the overall length of the part. | ||
| + | |||
| + | =Display Screen= | ||
| + | *The '''"Display Screen"''' is where your current part will be shown in 3D mode. Click the '''"Home"''' [[File:Home_Button1.png]] button in the upper left hand corner to return the part to its original view. Click the '''"Zoom"''' [[File:Zoom_Button1.png]] button to zoom in on the part in the screen without changing the rest of its orientation. | ||
| + | |||
| + | |||
| + | |||
| + | |||
| + | |||
| + | <div style="font-size:12pt;color:#CC0000;"> *The '''"Edit Flat"''' [[File:Dragon_Transfer_Design(1).png]] button will send the part out to a new Dragon Design Project.</div> | ||
| + | |||
| + | |||
| + | <div style="font-size:12pt;color:#CC0000;">'''To learn more about this interface, scroll down to the "Dragon Design" section of this Wiki.'''</div> | ||
| + | |||
| + | |||
| + | <div style="font-size:12pt;color:#CC0000;">'''You may also skip the transfer to Edit Flat step and send your part directly to the "Nesting" interface by clicking on the "Nest Part" [[File:Dragon_Transfer_To_Nesting(1).png]] button.'''</div> | ||
=Quick Nest= | =Quick Nest= | ||
| Line 110: | Line 284: | ||
| + | |||
| + | ===Select Machine:=== | ||
| + | '''1.''' The '''"Select Machine:"''' drop down menu is where users will choose their desired machine. To the right, the machine information will be shown. | ||
===Select Material:=== | ===Select Material:=== | ||
| − | ''' | + | '''2.''' The '''"Select Material:"''' drop down menu is where users will choose their desired material. To the right, the material information will be shown. |
| + | |||
===Stock Length:=== | ===Stock Length:=== | ||
| − | ''' | + | '''3.''' The '''"Stock Length:"''' field is where users will enter the stock length of their material (in inches or millimeters based on the units of measurement specified in the '''"Options"''' menu). |
| + | |||
===Needed Lengths:=== | ===Needed Lengths:=== | ||
| − | ''' | + | '''4.''' The '''"Needed Lengths:"''' section is where users will enter the values of their part lengths and quantities of each. These can be added by selecting the '''"Add"''' button below this section. |
| + | |||
===Add=== | ===Add=== | ||
| − | ''' | + | '''5.''' Clicking the '''"Add"''' button will allow another line to be added to the '''"Needed Lengths:"''' section. |
| + | |||
===Remove=== | ===Remove=== | ||
| − | ''' | + | '''6.''' Clicking the '''"Remove"''' button will remove a line from the '''"Needed Lengths:"''' section. |
| + | |||
===Cancel=== | ===Cancel=== | ||
| − | ''' | + | '''7.''' Clicking the '''"Cancel"''' button will close the simple nesting window and you will lose any progress made in this window. |
| + | |||
===OK=== | ===OK=== | ||
| − | ''' | + | '''8.''' Clicking the '''"OK"''' button will send the "'''Needed Lengths:"''' to the '''"Dragon Nesting"''' interface where users will be able to view the lengths nested along their stock length of tubing. Editing can also be done there as well. |
| + | |||
| + | =Edit Flat (Previously Dragon Design)= | ||
| + | [[File:Dragon_Custom_Design(1).png|right]] The '''"Edit Flat/Dragon Design"''' interface is where users will do all the fine tuning of their part before fabrication. Here, you will be able to create holes and text among other things, manipulate the tube to reverse it, retrieve dimensions for distances on the tube, assign contours with marking, etching and cutting actions, placing the plasma lead in and so forth. | ||
| + | |||
| + | |||
| + | |||
| + | |||
| + | |||
| + | |||
| + | |||
| + | |||
| + | |||
| + | |||
| + | |||
| + | |||
| + | |||
| + | |||
| + | |||
| + | |||
| + | |||
| + | |||
| + | |||
| + | |||
| − | |||
| − | |||
==Action Menu Buttons== | ==Action Menu Buttons== | ||
| Line 139: | Line 343: | ||
* Click the '''"Free Select"''' [[File:Dragon_Free_Select1.png]] button to enable the option to place an entity anywhere in the design. When Free Select is disabled, placement of entities in the design will be constrained to a point. | * Click the '''"Free Select"''' [[File:Dragon_Free_Select1.png]] button to enable the option to place an entity anywhere in the design. When Free Select is disabled, placement of entities in the design will be constrained to a point. | ||
| − | * Click the '''" | + | * Click the '''"Display"''' [[File:Dragon_Settings_Opt1.png]] button to view and change settings for display. |
[[File:Dragon_Display_Settings_Window1.png]] | [[File:Dragon_Display_Settings_Window1.png]] | ||
| Line 148: | Line 352: | ||
[[File:Dragon_Part_Data(1).png|right]]* The '''"Part Data"''' tab shows current material, cut length, full bending instructions, options to change the bend order, add cut-off and personal dates and notes associated with the current part. | [[File:Dragon_Part_Data(1).png|right]]* The '''"Part Data"''' tab shows current material, cut length, full bending instructions, options to change the bend order, add cut-off and personal dates and notes associated with the current part. | ||
| − | *The ''' | + | *The '''Machine''' [[File:Dragon_Material(2).png]] that is applied to the part is shown in the upper left hand corner of the tab. |
*The '''Cut Length''' [[File:Dragon_Cut_Length(1).png]] for the part is shown in the upper right hand corner of the tab. | *The '''Cut Length''' [[File:Dragon_Cut_Length(1).png]] for the part is shown in the upper right hand corner of the tab. | ||
| − | *The ''' | + | *The '''Material''' [[File:Dragon_Material(2)2.png]] that is applied to the part is shown in the upper left hand corner of the tab under the Machine. |
| + | |||
| + | *The '''Bending Instructions''' section will show you the bend number, bend location, rotation, angle, spring angle, CLR and orientation for the current part. | ||
| + | [[File:Dragon_Bending_Instructions(1).png]] | ||
*The '''"Bend Order"''' [[File:Dragon_Bend_Order(1).png]] button will open the bending simulation and will allow the user to manipulate the part for bending only. Please see our [http://www.bend-tech.com/wiki7/index.php?title=Bend_Order_Tutorial Bend Order Tutorial] in order to learn more. | *The '''"Bend Order"''' [[File:Dragon_Bend_Order(1).png]] button will open the bending simulation and will allow the user to manipulate the part for bending only. Please see our [http://www.bend-tech.com/wiki7/index.php?title=Bend_Order_Tutorial Bend Order Tutorial] in order to learn more. | ||
| − | *The '''"Reverse Tube"''' [[File:Dragon_Reverse_Tube(1).png]] button will | + | *The '''"Reverse Tube"''' [[File:Dragon_Reverse_Tube(1).png]] button will mirror all of the geometry of the part including copes, bend locations, text, holes, etc. |
| + | |||
| + | *The '''"Part ID:"''' [[File:Dragon_Part_ID(1).png]] text field is where users can input a part identification name or number. | ||
*The '''"Cut-Off Start:"''' [[File:Dragon_Cut_Off(2).png]] and '''"Cut-Off End:"''' [[File:Dragon_Cut_Off(1).png]] text fields are where users can input values to add cut-off to either end of the tubing. | *The '''"Cut-Off Start:"''' [[File:Dragon_Cut_Off(2).png]] and '''"Cut-Off End:"''' [[File:Dragon_Cut_Off(1).png]] text fields are where users can input values to add cut-off to either end of the tubing. | ||
*The '''"Date:"''' [[File:Dragon_Date(1).png]] text field is where users can input a design date or fabrication date. | *The '''"Date:"''' [[File:Dragon_Date(1).png]] text field is where users can input a design date or fabrication date. | ||
| − | |||
| − | |||
*The '''"Notes:"''' [[File:Dragon_Notes(1).png]] text field is where users can input any notes specific to the current part. | *The '''"Notes:"''' [[File:Dragon_Notes(1).png]] text field is where users can input any notes specific to the current part. | ||
| Line 180: | Line 387: | ||
<li style="display: list-item;">'''Entity Center:''' Select the "'''Entity Center'''" option followed by an object or line in the display area to place a center point on that object. The point will be placed directly in the center of the object highlighted. The point will be highlighted in blue and the point will be visible before the object is chosen. (Note: This option is not meant to find the center of self-created objects like flanges, but rather lines, arcs, text, tabs, slots along with holes).</li> | <li style="display: list-item;">'''Entity Center:''' Select the "'''Entity Center'''" option followed by an object or line in the display area to place a center point on that object. The point will be placed directly in the center of the object highlighted. The point will be highlighted in blue and the point will be visible before the object is chosen. (Note: This option is not meant to find the center of self-created objects like flanges, but rather lines, arcs, text, tabs, slots along with holes).</li> | ||
<li style="display: list-item;">'''Entity Mid-Point:''' Select the "'''Entity Mid-Point'''" option followed by an object or line in the display area to place a mid-point on that object. The point will be placed directly in the center of the section of the object highlighted. The point will be highlighted in blue and the point will be visible before the object is chosen. (Note: This option is not meant to find the center of self-created objects like flanges, but rather lines, arcs, text, tabs, slots along with holes).</li> | <li style="display: list-item;">'''Entity Mid-Point:''' Select the "'''Entity Mid-Point'''" option followed by an object or line in the display area to place a mid-point on that object. The point will be placed directly in the center of the section of the object highlighted. The point will be highlighted in blue and the point will be visible before the object is chosen. (Note: This option is not meant to find the center of self-created objects like flanges, but rather lines, arcs, text, tabs, slots along with holes).</li> | ||
| + | <div style="clear:both"></div> | ||
| + | <li style="display: list-item;">'''Opposite Side:''' Select the "'''Opposite Side'''" option followed by a point to place a new point on the opposite side of the selected point.</li> | ||
<div style="clear:both"></div> | <div style="clear:both"></div> | ||
| Line 207: | Line 416: | ||
====Hole==== | ====Hole==== | ||
| − | <li style="display: list-item;">[[File:Dragon_Hole_Types1.png|right]]''' | + | <li style="display: list-item;">[[File:Dragon_Hole_Types1.png|right]]'''Hole Shape'''</li> |
| − | <li style="display: list-item;">'''Round:''' Select Round, enter a diameter in the Diameter field, and click on a | + | <li style="display: list-item;">'''Round:''' Select Round, enter a diameter in the '''Diameter:''' field, and click on a point to place a round hole at that point.</li> |
| − | <li style="display: list-item;">'''Oval:''' Select Oval, enter a width and | + | <li style="display: list-item;">'''Oval:''' Select Oval, enter a width and height in the '''Width:''' and '''Height:''' fields, and enter an angle for the hole in the '''Angle:''' field. Click on a point to place an oval hole at that point.</li> |
<li style="display: list-item;"> | <li style="display: list-item;"> | ||
| − | '''Square:''' Select Square, enter a width in the | + | '''Square:''' Select Square, enter a width in the '''Width:''' field, and enter an angle for the hole in the '''Angle:''' field. If you want to automatically round the corners of the square, you can enter a value in the '''Corner Radius:''' field. Entering 0 in the Corner Radius field will result in square corners. Click on a point to place a square hole at that point.</li> |
| − | <li style="display: list-item;">'''Ellipse:''' Select Ellipse and | + | <li style="display: list-item;">'''Ellipse:''' Select Ellipse and enter a width and height in the '''Width:''' and '''Height:''' fields, and enter an angle for the hole in the '''Angle:''' field. Click on a point to place an elliptical hole at that point. |
<li style="display: list-item;"> | <li style="display: list-item;"> | ||
| − | '''Rectangle:''' Select Rectangle and enter a width and height in the Width and Height fields. Enter an angle in the Angle field and click on a point to place a rectangular hole at that location.</li> | + | '''Rectangle:''' Select Rectangle and enter a width and height in the '''Width:''' and '''Height:''' fields. Enter an angle in the '''Angle:''' field and you can enter a value in the '''Corner Radius:''' field. Entering 0 in the Corner Radius field will result in square corners. Then, click on a point to place a rectangular hole at that location.</li> |
<li style="display: list-item;">'''Hole Dimensions'''</li> | <li style="display: list-item;">'''Hole Dimensions'''</li> | ||
<li style="display: list-item;">'''Width:''' Enter the width of the hole in this text field.</li> | <li style="display: list-item;">'''Width:''' Enter the width of the hole in this text field.</li> | ||
| Line 220: | Line 429: | ||
<li style="display: list-item;">'''Corner Radius:''' Enter the size of the corner radius in this text field.</li> | <li style="display: list-item;">'''Corner Radius:''' Enter the size of the corner radius in this text field.</li> | ||
<li style="display: list-item;">'''Height:''' Enter the height of the part in this text field.</li> | <li style="display: list-item;">'''Height:''' Enter the height of the part in this text field.</li> | ||
| + | <li style="display: list-item;">'''Hole Location'''</li> | ||
| + | <li style="display: list-item;">'''Distance:''' Enter the distance from the origin that you would like to place a hole in this field.</li> | ||
| + | <li style="display: list-item;">'''Rotation:''' Enter the angle the hole will rotate around the tube in this text field.</li> | ||
| + | <li style="display: list-item;">'''Use Travel Distance:''' Check this box if you would like to use travel distance. This will make the rotation value a length around the circumference of the tube (inches or millimeters) rather than an angle of rotation (degrees). </li> | ||
| + | <li style="display: list-item;">'''Create Opposite Hole:''' Check this box if you would like to create an opposite hole.</li> | ||
<div style="clear:both"></div> | <div style="clear:both"></div> | ||
| Line 308: | Line 522: | ||
*'''Engrave:''' Click the '''"Engrave"''' [[File:Dragon_Etching1.png]] button followed by a contour in the design to designate the action to that contour. | *'''Engrave:''' Click the '''"Engrave"''' [[File:Dragon_Etching1.png]] button followed by a contour in the design to designate the action to that contour. | ||
| − | *'''Cutting:''' Click the '''"Cutting"''' [[File:Dragon_Cutout1.png]] button to access the cutting options. Options to select from include '''Start Cut, End Cut, Cutout, Peirce Hole and | + | *'''Cutting:''' Click the '''"Cutting"''' [[File:Dragon_Cutout1.png]] button to access the cutting options. Options to select from include '''Start Cut, End Cut, Cutout, Peirce Hole, Polyline Cut and NonRotational Cut'''. |
| − | *'''Start Cut:''' Click the '''"Start Cut"''' option followed by the start cut of the tube to designate it. | + | *'''Start Cut:''' Click the '''"Start Cut"''' [[File:Dragon_Start_Cut2.png]] option followed by the start cut of the tube to designate it. |
| − | [[File: | + | *'''End Cut:''' Click the '''"End Cut"''' [[File:Dragon_End_Cut2.png]] option followed by the end cut of the tube to designate it. |
| − | *''' | + | *'''Cutout:''' Click the '''"Cutout"''' [[File:Dragon_Cutout2.png]] option followed by a contour in the design to designate the cutting action to that contour. |
| − | [[File: | + | *'''Pierce Hole:''' Click the '''"Pierce Hole"''' [[File:Dragon_Pierce_Hole2.png]] option followed by a location on a cut to indicate the location of the pierce (This will be a small hole created with only the kerf width of the plasma torch). |
| − | *''' | + | *'''Polyline Cut:''' Click the '''"Polyline Cut"''' [[File:Dragon_Polyline_Cut2.png]] option followed by a small section of geometry on a cut in order to convert all connected polylines to become a cut. |
| − | [[File: | + | *'''NonRotational Cut:''' Click the '''"NonRotational Cut"''' [[File:Dragon_Nonrotational_Cut2.png]] option followed by a hole or a contour in the design to designate the nonrotational cutting action to that hole or contour. |
| − | *''' | + | *'''Cancel/Done:''' Click the '''"Cancel/Done"''' [[File:Dragon_Cancel_Done2.png]] button to deactivate the cut function that has been selected. |
| − | [[File: | + | *'''Convert:''' Click the '''"Convert"''' [[File:Dragon_Convert1.png]] button and click and drag a window over a contour or series of contours in order to change the action assigned to it/them. A window will appear with the options for '''"None (Remove), Cutting, Polyline Cut, Marking, Engraving''' and '''NonRotational Cut'''. Press the '''"OK"''' button to assign the selected action. |
| + | [[File:Dragon_Convert_Process1.png]] | ||
| − | *''' | + | *'''Remove:''' Click the '''"Remove"''' [[File:Dragon_Remove_Contour1.png]] button and click and drag a window over a contour or series of contours in order to remove it/them from the design. |
| − | + | *'''Edit Cuts:''' Click the '''"Edit Cuts"''' [[File:Dragon_Edit_Lead.png]] button and selection options will appear to allow you to edit a cutout, start cut, end cut or other. See how to use these functions in the [[Dragon Custom Design Tutorial]] or click on the [[Edit Cuts]] page to see how they all work individually. | |
| − | |||
| − | *''' | ||
| − | [[ | ||
| − | |||
| − | |||
*'''Move Lead:''' Click the '''"Move Lead"''' [[File:Dragon_Move_Lead.png]] button and then the notch that represents the lead-in for a cut-assigned contour. Then, select the lead-in's new location. This is the plasma torch's piercing point. | *'''Move Lead:''' Click the '''"Move Lead"''' [[File:Dragon_Move_Lead.png]] button and then the notch that represents the lead-in for a cut-assigned contour. Then, select the lead-in's new location. This is the plasma torch's piercing point. | ||
| − | *''' | + | *'''Move NRC:''' Click the '''"Move NRC"''' [[File:Dragon_Move_NRC2.png]] button followed by a nonrotational cut in the design. Click and drag the center location for the NRC in reference to the 3D wireframe image of the OD of the tube you're working on. This will not be able to exceed the top or bottom guidelines of the gray wireframe tube representation. See our [[Dragon Custom Design Tutorial]] to see how to use this function in action or select the [[Move NRC]] page for more detail. |
=Dragon Nesting= | =Dragon Nesting= | ||
==Action Tabs== | ==Action Tabs== | ||
===Settings=== | ===Settings=== | ||
| − | *[[File:Dragon_Nesting1.png|right]] '''Material:''' The '''"Material | + | *'''Machine:''' The '''"Machine"''' [[File:Dragon_Nesting_Material1.png]] section is where you select your desired machine. |
| + | |||
| + | *[[File:Dragon_Nesting1.png|right]] '''Material:''' The '''"Material"''' [[File:1material11.png]] section is where the current material is shown. This includes diameter and wall thickness. | ||
| + | |||
| + | *'''Stock Lengths:''' The '''"Stock Lengths"''' [[File:Dragon_Stock Length1.png]] can be entered and shown here. This is the overall length of your stock pipe or tubing. Multiple lengths of tubing can be added to accommodate an entire project. | ||
| + | |||
| + | *'''Add:''' Click the '''"Add"''' [[File:Dragon_Add_Stock_Length1.png]] button to add a new stock length of tubing to the list. Enter the length (in inches) in the Length value field and the quantity in the Quantity value field. | ||
| − | *''' | + | *'''Remove:''' Click the '''"Remove"''' [[File:Dragon_Remove_Stock Length1.png]] button to remove the selected stock length from the list. |
| − | *'''Web Size:''' The '''"Web Size | + | *'''Auto-Nest:''' Click the '''"Auto-Nest"''' [[File:autonest.png]] button to automatically nest your parts. |
| + | |||
| + | *'''Apply:''' Click the '''"Apply"''' [[File:Dragon_Stock_Lengths_Apply1.png]] button when you have the stock lengths and quantities you are going to work with in the '''Stock Lengths''' list and they will appear in the display area to the right. | ||
| + | |||
| + | *'''Web Size:''' The '''"Web Size"''' [[File:Dragon_Web_Size1.png]] can be entered and shown here. This is the default distance allowed between parts as they appear on the stock length of tubing in the design. | ||
*'''Ignore Start Cut:''' Checking the '''"Ignore Start Cut"''' [[File:Dragon_Ignore_Start_Cut1.png]] checkbox will cause the software to ignore the cut profile at the beginning of the stock tube. | *'''Ignore Start Cut:''' Checking the '''"Ignore Start Cut"''' [[File:Dragon_Ignore_Start_Cut1.png]] checkbox will cause the software to ignore the cut profile at the beginning of the stock tube. | ||
| + | |||
| + | *'''Disable OK to Move:''' Checking the '''"Disable OK to Move"''' [[File:77779.png]] checkbox will cause the Torch OK to Move reporting to be turned off. This is useful for dry running a project or other instances where the reporting is not needed. | ||
| + | |||
| + | *'''Run Partial Job:''' Checking the '''"Run Partial Job"''' [[File:899889.png]] checkbox will enable you to select individual stock pieces to process when transferring a project to the machine. | ||
| + | |||
| + | *'''Quick Repeat:''' Checking the '''"Quick Repeat"''' [[File:quckrep.png]] checkbox will cause the machine to repeat a project immediately upon completion. | ||
===Parts=== | ===Parts=== | ||
| + | [[File:Dragon_Parts_Tab1.png|right]] | ||
| + | |||
*The '''"Parts"''' tab will show your parts and allow you to organize them according to order of fabrication. This tab will show the name, length and quantity of each part that has been imported into the current nesting project. | *The '''"Parts"''' tab will show your parts and allow you to organize them according to order of fabrication. This tab will show the name, length and quantity of each part that has been imported into the current nesting project. | ||
| − | *''' | + | *'''Active Stick/Stick Selection:''' Click on the drop down menu displaying the current active stick [[File:Nest_Active_Stick1.png]] and select a new stick to activate it. Parts added to the nesting project within the Parts tab will always be added to the active stick selected here. You may also use the '''"Left"''' [[File:Nest_Left_Arrow1.png]] and '''"Right"''' [[File:Nest_Right_Arrow1.png]] arrows to change sticks quickly. |
| − | *''' | + | *'''Part Sorting:''' Click on the drop down menu [[File:Nest_Part_Sorting1.png]] next to the "Active Stick/Stick Selection" box and you can choose how the parts in the nesting project will be organized. |
| − | *''' | + | *'''Auto Fill:''' Click the '''"Auto Fill"''' [[File:Nest_Auto_Fill1.png]] button on the master part and your selected stick will be filled with copies of the master part chosen. |
| − | *'''Flip Part:''' Clicking the '''"Flip | + | *'''Flip Part:''' Clicking the '''"Flip"''' [[File:Dragon_Flip_Part1.png]] button will reverse all of the geometry of the highlighted part from the list above and create a new listed part. These will be marked '''Flipped''' in the part name. |
| + | |||
| + | *'''Remove Part:''' Clicking the '''"Remove"''' [[File:Dragon_Remove_Part1.png]] button will remove the highlighted part from the part list above. | ||
| + | |||
| + | *'''Quantity:''' Clicking the '''"Quantity"''' [[File:1qualty1.png]] button will allow you to input the quantity you need for each part. | ||
| + | |||
| + | *'''Insert Part:''' Clicking the '''"Insert"''' [[File:Dragon_Insert_Part1.png]] button will allow the user to insert the highlighted part into the design at a location designated by the user. '''You may also double click the part in the list as a quick way to add the part to the stock tube.''' | ||
*'''Re-Order:''' Clicking the '''"Re-Order"''' [[File:Dragon_Re_Order1.png]] button will allow the user to select a length of tubing in the display screen and move it to a new location in the order. | *'''Re-Order:''' Clicking the '''"Re-Order"''' [[File:Dragon_Re_Order1.png]] button will allow the user to select a length of tubing in the display screen and move it to a new location in the order. | ||
| Line 368: | Line 602: | ||
*'''Remove:''' Clicking the '''"Remove"''' [[File:Dragon_Remove2.png]] button and clicking an intended part in the display screen will erase it from the nesting design. | *'''Remove:''' Clicking the '''"Remove"''' [[File:Dragon_Remove2.png]] button and clicking an intended part in the display screen will erase it from the nesting design. | ||
| + | |||
| + | *'''Rename:''' Clicking the '''"Rename"''' [[File:Nest_Rename1.png]] button will allow you to rename the current active stick. | ||
===Shifts=== | ===Shifts=== | ||
*[[File:Dragon_Shifts1.png|right]] The '''Shifts''' tab will allow the user to assign the actions of the machine to each specific contour, profile and mark within the nesting project. | *[[File:Dragon_Shifts1.png|right]] The '''Shifts''' tab will allow the user to assign the actions of the machine to each specific contour, profile and mark within the nesting project. | ||
| − | *''' | + | *'''Delete Action:''' Click the '''"Delete Action"''' [[File:Dragon_Delete3.png]] button after a shift from the list above has been selected. It will be removed from the nesting project. |
| + | |||
| + | *'''Unassign Action:''' Click the '''"Unassign Action"''' [[File:Dragon_Assign_Actions1.png]] button after a shift action from the list above has been selected. Then, contours inside the highlighted area will be excluded from the shift. | ||
| + | |||
| + | *'''Refresh:''' Click the '''"Refresh"''' [[File:refreshl.png]] button to undo all alterations made in the shifts order. | ||
| + | ====Dimensions==== | ||
| + | '''Horizontal:''' Click the '''"Horizontal"''' [[File:Horizontal_Dim1.png]] button and click two points in the display window. A Dimension, along with dimension and extension lines, will appear and move with the cursor. Move the Dimension to the desired location using the cursor and click to place it. | ||
| + | |||
| + | '''Vertical:''' Click the '''"Vertical"''' [[File:Vertical_Dim1.png]] button and click two points in the display window. A Dimension, along with dimension and extension lines, will appear and move with the cursor. Move the Dimension to the desired location using the cursor and click to place it. | ||
| − | + | '''Linear:''' Click the '''"Linear"''' [[File:Linear_Dim1.png]] button and click two points in the display window. A Dimension, along with dimension and extension lines, will appear and move with the cursor. Move the Dimension to the desired location using the cursor and click to place it. | |
| − | + | '''Inside:''' Click the '''"Inside"''' angle [[File:Inside_Angle1.png]] button to place an angle measure dimension at the inside of the intersection of two lines. First, select a line or reference point to represent the beginning of the dimension. Next, select the inside point of the line and/or the second reference line. Last, choose a location to place the dimension text. | |
| − | + | '''Outside:''' Click the '''"Outside"''' angle [[File:Outside_Angle1.png]] button to place an angle measure dimension at the outside of the intersection of two lines. First, select a line or reference point to represent the beginning of the dimension. Next, select the outside point of the line and/or the second reference line. Last, choose a location to place the dimension text. | |
| + | '''Delete:''' Click on the '''"Delete"''' [[File:Delete1.png]] button followed by a dimension in the design to delete it. | ||
| + | '''Free Select:''' Check the '''"Free Select"''' [[File:Drag_Nest_Free_Select1.png]] check box to enable the option to place a dimension anywhere in the design. When Free Select is disabled, placement of dimensions in the design will be constrained to a point. | ||
| − | *<div style="font-size:12pt;color:#CC0000;">''' | + | *<div style="font-size:12pt;color:#CC0000;">'''Run Project: When you are finished with your nesting project and are ready for fabrication, you can send all of this information to your machine by clicking on the "Run Project" [[File:Dragon_Trasfer_To_Mach1.png]] button at the top of the screen.'''</div> |
Revision as of 08:04, 12 April 2024
- Our Bend-Tech Dragon software works alongside with Bend-Tech Industrial and is meant to prep the part(s) or project before production using the Dragon machine.
- The "Dragon Task Menu" consists of 3 options for creating new parts. Bend-Tech Dragon will also allow transfers from Bend-Tech Industrial and other designers.
"We strongly suggest that no USB devices be plugged into your computer and no programs are running at the same time as running our Dragon software."
Contents
Bent Part
- Clicking on this option will allow the user to create a new "Custom Part" including bends and end cuts. It has many of the same characteristics of our "Custom Part" designer, except with a few additions that users will need in order to add copes or mitered cuts on the ends of the tubing.
Action Tabs
Die & Material
- The "Die & Material" section is where users will select the die which will be assigned to bend the part and the material associated with that die.
- The section to the right of these drop down menus will show the information associated to the current die and material.
Select Material
- The Select Material:" drop down menu is where users will choose their desired material.
Click the small Folder icon ![]() here to access your material library and select your material that way.
here to access your material library and select your material that way.
Click on the small Sort List icon ![]() here to access your materials by your sorted lists.
here to access your materials by your sorted lists.
Select Die
- The "Select Die:" drop down menu is where users will choose their desired die.
Click the small Folder icon ![]() here to access your die library and select your die that way.
here to access your die library and select your die that way.
Click on the small Custom Radius icon ![]() here to add a custom radius specifically designed for the bends in this part. (NOTE) This will not be added to your die library as a valid die option.
here to add a custom radius specifically designed for the bends in this part. (NOTE) This will not be added to your die library as a valid die option.
Number of Bends
- The "Number of Bends"
 drop down menu is where users will select the number of bends contained in the intended part. This must be selected before entering information into the Inputted Information section.
drop down menu is where users will select the number of bends contained in the intended part. This must be selected before entering information into the Inputted Information section.
Start Angle
- Enter a start angle for the first leg of the part by entering a value in the "Start Angle:"
 value field.
value field.
Verify
Cutting
The "Cutting" tab will determine the cuts on the starting of the tube and the cuts on the ending of the tube. Multiple cut nodes can be preformed to create any number of unique cut profiles.
- The "Location" section shows the location of the newly added cut (Start, or End). This location can be switched simply by clicking on the "Location"
 button or by double clicking the list item section itself.
button or by double clicking the list item section itself.
- The "Type" section gives users the option to choose a type of cut from "Cope/Notch" and "Miter". This type of cut can be switched simply by clicking on the "Type"
 button or by double clicking the list item section itself.
button or by double clicking the list item section itself.
- The "Material" section is a drop down menu that will give users the option to choose the size of tube that the current part will be intersecting with. This will adjust the size of the end cope(s) or miter cut profile(s).
- The degree of rotation entered into the "Rotation" field will determine the rotation of the cut on either the start or end of the tube.
- The degree of angle entered into the "Angle" field will determine the angle of the cut on either the start or end of the tube.
- The degree of offset entered into the "Offset:" field will determine how the intersecting tube is offset from the start or end of the tube.
- The value entered into the "Cut-Off (Start):" field will determine how many extra units (inches or millimeters) of tubing will be added to the start of the tube.
- The value entered into the "Cut-Off (End):" field will determine how many extra units (inches or millimeters) of tubing will be added to the end of the tube.
- The "Dimension Style" gives the user the option to choose the dimension of the cope/notch or miter from "Inside", "Center", "Outside" and "Center (Tube)" dimensions as it pertains to the diameter of the tubing.
Center - part is measured from the center of the cut profile.
Inside - part is measured from the shortest point of the cut profile.
Outside - part is measured from the longest point of the cut profile.
Center (Tube) - part is measured from the center of the CROSS TUBE. NOTE: Since multiple cross tube sizes can be defined for a cut profile, only the cross tube applied first will be used to determine the dimension location when using this method.
- Checking the "Display Cross Tubes" check box will cause the intersecting cross tube to appear in the display screen.
Holes
Shape
Hole Dimensions
Hole Location
Action Buttons
Manuf. Warning
The "Manufacturing Warning" tab will show the user if the part that was created is or isn't a valid part ready for production.
 button at the top of the screen. To learn more about this interface, scroll down to the "Custom Design" section of this Wiki.
button at the top of the screen. To learn more about this interface, scroll down to the "Custom Design" section of this Wiki.
 button.
button.Straight Part
- Clicking on this option will allow the user to create a straight part with either flat, coped or mitered end cuts. This option will also let the user account for rotation, angles and offsets for the tube ends.
Action Tabs
Select Material
- The Select Material:" drop down menu is where users will choose their desired material.
Click the small Folder icon ![]() here to access your material library and select your material that way.
here to access your material library and select your material that way.
Click on the small Sort List icon ![]() here to access your materials by your sorted lists.
here to access your materials by your sorted lists.
Cut Start / Cut End
The "Cutting" tab will determine the cuts on the starting of the tube and the cuts on the ending of the tube. Multiple cut nodes can be preformed to create any number of unique cut profiles.
- The "Location" section shows the location of the newly added cut (Start, or End). This location can be switched simply by clicking on the "Location"
 button or by double clicking the list item section itself.
button or by double clicking the list item section itself.
- The "Type" section gives users the option to choose a type of cut from "Cope/Notch" and "Miter". This type of cut can be switched simply by clicking on the "Type"
 button or by double clicking the list item section itself.
button or by double clicking the list item section itself.
- The "Material" section is a drop down menu that will give users the option to choose the size of tube that the current part will be intersecting with. This will adjust the size of the end cope(s) or miter cut profile(s).
- The degree of rotation entered into the "Rotation" field will determine the rotation of the cut on either the start or end of the tube.
- The degree of angle entered into the "Angle" field will determine the angle of the cut on either the start or end of the tube.
- The degree of offset entered into the "Offset:" field will determine how the intersecting tube is offset from the start or end of the tube.
- The value entered into the "Cut-Off (Start):" field will determine how many extra units (inches or millimeters) of tubing will be added to the start of the tube.
- The value entered into the "Cut-Off (End):" field will determine how many extra units (inches or millimeters) of tubing will be added to the end of the tube.
- The "Dimension Style" gives the user the option to choose the dimension of the cope/notch or miter from "Inside", "Center", "Outside" and "Center (Tube)" dimensions as it pertains to the diameter of the tubing.
Center - part is measured from the center of the cut profile.
Inside - part is measured from the shortest point of the cut profile.
Outside - part is measured from the longest point of the cut profile.
Center (Tube) - part is measured from the center of the CROSS TUBE. NOTE: Since multiple cross tube sizes can be defined for a cut profile, only the cross tube applied first will be used to determine the dimension location when using this method.
- Checking the "Display Cross Tubes" check box will cause the intersecting cross tube to appear in the display screen.
Holes
Shape
Hole Dimensions
Hole Location
Action Buttons
Inputted Part Information
For Bent Part
- Length, Rotation, Angle In creating a bent part, type in your values for length, rotation and angle in the input fields for the part.
A length will be the straight length of the tube to the apex of the next bend (by default), but a length can always be drawn to the start of the bend by changing your Dim Type to Tangent.
A die can also be selected per bend in the Die drop down menu.
For Straight Part
- Tube Length: The value entered into the "Tube Length:" field will determine the overall length of the part.
Display Screen
- The "Display Screen" is where your current part will be shown in 3D mode. Click the "Home"
 button in the upper left hand corner to return the part to its original view. Click the "Zoom"
button in the upper left hand corner to return the part to its original view. Click the "Zoom"  button to zoom in on the part in the screen without changing the rest of its orientation.
button to zoom in on the part in the screen without changing the rest of its orientation.
 button.
button.Quick Nest
Clicking on this option will give you the ability to nest multiple length parts together in order to accommodate the stock length of tubing you are working with.
Select Machine:
1. The "Select Machine:" drop down menu is where users will choose their desired machine. To the right, the machine information will be shown.
Select Material:
2. The "Select Material:" drop down menu is where users will choose their desired material. To the right, the material information will be shown.
Stock Length:
3. The "Stock Length:" field is where users will enter the stock length of their material (in inches or millimeters based on the units of measurement specified in the "Options" menu).
Needed Lengths:
4. The "Needed Lengths:" section is where users will enter the values of their part lengths and quantities of each. These can be added by selecting the "Add" button below this section.
Add
5. Clicking the "Add" button will allow another line to be added to the "Needed Lengths:" section.
Remove
6. Clicking the "Remove" button will remove a line from the "Needed Lengths:" section.
Cancel
7. Clicking the "Cancel" button will close the simple nesting window and you will lose any progress made in this window.
OK
8. Clicking the "OK" button will send the "Needed Lengths:" to the "Dragon Nesting" interface where users will be able to view the lengths nested along their stock length of tubing. Editing can also be done there as well.
Edit Flat (Previously Dragon Design)
The "Edit Flat/Dragon Design" interface is where users will do all the fine tuning of their part before fabrication. Here, you will be able to create holes and text among other things, manipulate the tube to reverse it, retrieve dimensions for distances on the tube, assign contours with marking, etching and cutting actions, placing the plasma lead in and so forth.
Action Menu Buttons
- The "Cancel"
 button is used to end a function that is currently in process or tied to your cursor. (Ex. If your text is tied to your cursor and you realize you made a typo, you can click the Cancel button and fix the typo before you place the text in the design.)
button is used to end a function that is currently in process or tied to your cursor. (Ex. If your text is tied to your cursor and you realize you made a typo, you can click the Cancel button and fix the typo before you place the text in the design.)
- The "Back"
 button will allow you to go back and re-do a step while operating a multiple step function
button will allow you to go back and re-do a step while operating a multiple step function
- Click the "Free Select"
 button to enable the option to place an entity anywhere in the design. When Free Select is disabled, placement of entities in the design will be constrained to a point.
button to enable the option to place an entity anywhere in the design. When Free Select is disabled, placement of entities in the design will be constrained to a point.
- Click the "Paste"
 button after using the Copy tool in order to paste the desired part back into the design.
button after using the Copy tool in order to paste the desired part back into the design.
Action Tabs
Part Data
* The "Part Data" tab shows current material, cut length, full bending instructions, options to change the bend order, add cut-off and personal dates and notes associated with the current part.- The Material
 that is applied to the part is shown in the upper left hand corner of the tab under the Machine.
that is applied to the part is shown in the upper left hand corner of the tab under the Machine.
- The Bending Instructions section will show you the bend number, bend location, rotation, angle, spring angle, CLR and orientation for the current part.
- The "Bend Order"
 button will open the bending simulation and will allow the user to manipulate the part for bending only. Please see our Bend Order Tutorial in order to learn more.
button will open the bending simulation and will allow the user to manipulate the part for bending only. Please see our Bend Order Tutorial in order to learn more.
- The "Reverse Tube"
 button will mirror all of the geometry of the part including copes, bend locations, text, holes, etc.
button will mirror all of the geometry of the part including copes, bend locations, text, holes, etc.
- The "Cut-Off Start:"
 and "Cut-Off End:"
and "Cut-Off End:"  text fields are where users can input values to add cut-off to either end of the tubing.
text fields are where users can input values to add cut-off to either end of the tubing.
Create Geometry
Point
 button to place the point. The reference point will always be (0,0) (or the origin that shows X and Y in the display area).
button to place the point. The reference point will always be (0,0) (or the origin that shows X and Y in the display area). Line
Arc
Hole
Text
Dimension
Edit Geometry
Features to Include
Delete
Move
Copy
Trim
Actions
The Actions tab contains buttons to help the user assign contours with either cutting, etching or marking. Here, you are able to assign the lead-in location and finely tune the actions that the Dragon machine will take while fabricating your part.
- Marking: Click the "Marking"
 button followed by a contour in the design to designate the action to that contour.
button followed by a contour in the design to designate the action to that contour.
- Engrave: Click the "Engrave"
 button followed by a contour in the design to designate the action to that contour.
button followed by a contour in the design to designate the action to that contour.
- Cutting: Click the "Cutting"
 button to access the cutting options. Options to select from include Start Cut, End Cut, Cutout, Peirce Hole, Polyline Cut and NonRotational Cut.
button to access the cutting options. Options to select from include Start Cut, End Cut, Cutout, Peirce Hole, Polyline Cut and NonRotational Cut.
- Cutout: Click the "Cutout"
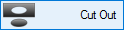 option followed by a contour in the design to designate the cutting action to that contour.
option followed by a contour in the design to designate the cutting action to that contour.
- Pierce Hole: Click the "Pierce Hole"
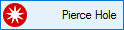 option followed by a location on a cut to indicate the location of the pierce (This will be a small hole created with only the kerf width of the plasma torch).
option followed by a location on a cut to indicate the location of the pierce (This will be a small hole created with only the kerf width of the plasma torch).
- Polyline Cut: Click the "Polyline Cut"
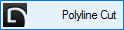 option followed by a small section of geometry on a cut in order to convert all connected polylines to become a cut.
option followed by a small section of geometry on a cut in order to convert all connected polylines to become a cut.
- NonRotational Cut: Click the "NonRotational Cut"
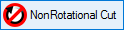 option followed by a hole or a contour in the design to designate the nonrotational cutting action to that hole or contour.
option followed by a hole or a contour in the design to designate the nonrotational cutting action to that hole or contour.
- Convert: Click the "Convert"
 button and click and drag a window over a contour or series of contours in order to change the action assigned to it/them. A window will appear with the options for "None (Remove), Cutting, Polyline Cut, Marking, Engraving and NonRotational Cut. Press the "OK" button to assign the selected action.
button and click and drag a window over a contour or series of contours in order to change the action assigned to it/them. A window will appear with the options for "None (Remove), Cutting, Polyline Cut, Marking, Engraving and NonRotational Cut. Press the "OK" button to assign the selected action.
- Remove: Click the "Remove"
 button and click and drag a window over a contour or series of contours in order to remove it/them from the design.
button and click and drag a window over a contour or series of contours in order to remove it/them from the design.
- Edit Cuts: Click the "Edit Cuts"
 button and selection options will appear to allow you to edit a cutout, start cut, end cut or other. See how to use these functions in the Dragon Custom Design Tutorial or click on the Edit Cuts page to see how they all work individually.
button and selection options will appear to allow you to edit a cutout, start cut, end cut or other. See how to use these functions in the Dragon Custom Design Tutorial or click on the Edit Cuts page to see how they all work individually.
- Move Lead: Click the "Move Lead"
 button and then the notch that represents the lead-in for a cut-assigned contour. Then, select the lead-in's new location. This is the plasma torch's piercing point.
button and then the notch that represents the lead-in for a cut-assigned contour. Then, select the lead-in's new location. This is the plasma torch's piercing point.
- Move NRC: Click the "Move NRC"
 button followed by a nonrotational cut in the design. Click and drag the center location for the NRC in reference to the 3D wireframe image of the OD of the tube you're working on. This will not be able to exceed the top or bottom guidelines of the gray wireframe tube representation. See our Dragon Custom Design Tutorial to see how to use this function in action or select the Move NRC page for more detail.
button followed by a nonrotational cut in the design. Click and drag the center location for the NRC in reference to the 3D wireframe image of the OD of the tube you're working on. This will not be able to exceed the top or bottom guidelines of the gray wireframe tube representation. See our Dragon Custom Design Tutorial to see how to use this function in action or select the Move NRC page for more detail.
Dragon Nesting
Action Tabs
Settings
- Material: The "Material"
 section is where the current material is shown. This includes diameter and wall thickness.
section is where the current material is shown. This includes diameter and wall thickness.
- Stock Lengths: The "Stock Lengths"
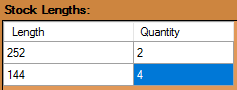 can be entered and shown here. This is the overall length of your stock pipe or tubing. Multiple lengths of tubing can be added to accommodate an entire project.
can be entered and shown here. This is the overall length of your stock pipe or tubing. Multiple lengths of tubing can be added to accommodate an entire project.
- Add: Click the "Add"
 button to add a new stock length of tubing to the list. Enter the length (in inches) in the Length value field and the quantity in the Quantity value field.
button to add a new stock length of tubing to the list. Enter the length (in inches) in the Length value field and the quantity in the Quantity value field.
- Apply: Click the "Apply"
 button when you have the stock lengths and quantities you are going to work with in the Stock Lengths list and they will appear in the display area to the right.
button when you have the stock lengths and quantities you are going to work with in the Stock Lengths list and they will appear in the display area to the right.
- Web Size: The "Web Size"
 can be entered and shown here. This is the default distance allowed between parts as they appear on the stock length of tubing in the design.
can be entered and shown here. This is the default distance allowed between parts as they appear on the stock length of tubing in the design.
- Ignore Start Cut: Checking the "Ignore Start Cut"
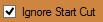 checkbox will cause the software to ignore the cut profile at the beginning of the stock tube.
checkbox will cause the software to ignore the cut profile at the beginning of the stock tube.
- Disable OK to Move: Checking the "Disable OK to Move"
 checkbox will cause the Torch OK to Move reporting to be turned off. This is useful for dry running a project or other instances where the reporting is not needed.
checkbox will cause the Torch OK to Move reporting to be turned off. This is useful for dry running a project or other instances where the reporting is not needed.
- Run Partial Job: Checking the "Run Partial Job"
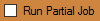 checkbox will enable you to select individual stock pieces to process when transferring a project to the machine.
checkbox will enable you to select individual stock pieces to process when transferring a project to the machine.
- Quick Repeat: Checking the "Quick Repeat"
 checkbox will cause the machine to repeat a project immediately upon completion.
checkbox will cause the machine to repeat a project immediately upon completion.
Parts
- The "Parts" tab will show your parts and allow you to organize them according to order of fabrication. This tab will show the name, length and quantity of each part that has been imported into the current nesting project.
- Active Stick/Stick Selection: Click on the drop down menu displaying the current active stick
 and select a new stick to activate it. Parts added to the nesting project within the Parts tab will always be added to the active stick selected here. You may also use the "Left"
and select a new stick to activate it. Parts added to the nesting project within the Parts tab will always be added to the active stick selected here. You may also use the "Left"  and "Right"
and "Right"  arrows to change sticks quickly.
arrows to change sticks quickly.
- Part Sorting: Click on the drop down menu
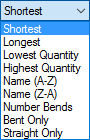 next to the "Active Stick/Stick Selection" box and you can choose how the parts in the nesting project will be organized.
next to the "Active Stick/Stick Selection" box and you can choose how the parts in the nesting project will be organized.
- Auto Fill: Click the "Auto Fill"
 button on the master part and your selected stick will be filled with copies of the master part chosen.
button on the master part and your selected stick will be filled with copies of the master part chosen.
- Flip Part: Clicking the "Flip"
 button will reverse all of the geometry of the highlighted part from the list above and create a new listed part. These will be marked Flipped in the part name.
button will reverse all of the geometry of the highlighted part from the list above and create a new listed part. These will be marked Flipped in the part name.
- Remove Part: Clicking the "Remove"
 button will remove the highlighted part from the part list above.
button will remove the highlighted part from the part list above.
- Quantity: Clicking the "Quantity"
 button will allow you to input the quantity you need for each part.
button will allow you to input the quantity you need for each part.
- Insert Part: Clicking the "Insert"
 button will allow the user to insert the highlighted part into the design at a location designated by the user. You may also double click the part in the list as a quick way to add the part to the stock tube.
button will allow the user to insert the highlighted part into the design at a location designated by the user. You may also double click the part in the list as a quick way to add the part to the stock tube.
- Re-Order: Clicking the "Re-Order"
 button will allow the user to select a length of tubing in the display screen and move it to a new location in the order.
button will allow the user to select a length of tubing in the display screen and move it to a new location in the order.
- Move: Clicking the "Move"
 button and clicking an intended part in the display screen will allow the user to move the part along with every part behind it. Clicking once more will set the lengths of tubing where they are at that time.
button and clicking an intended part in the display screen will allow the user to move the part along with every part behind it. Clicking once more will set the lengths of tubing where they are at that time.
- Rotate: Clicking the "Rotate"
 button and clicking an intended part in the display screen will allow the user to rotate the part itself around the diameter of the tubing. Clicking once more will set the length of tubing where it is at that time.
button and clicking an intended part in the display screen will allow the user to rotate the part itself around the diameter of the tubing. Clicking once more will set the length of tubing where it is at that time.
- Remove: Clicking the "Remove"
 button and clicking an intended part in the display screen will erase it from the nesting design.
button and clicking an intended part in the display screen will erase it from the nesting design.
Shifts
- The Shifts tab will allow the user to assign the actions of the machine to each specific contour, profile and mark within the nesting project.
- Delete Action: Click the "Delete Action"
 button after a shift from the list above has been selected. It will be removed from the nesting project.
button after a shift from the list above has been selected. It will be removed from the nesting project.
- Unassign Action: Click the "Unassign Action"
 button after a shift action from the list above has been selected. Then, contours inside the highlighted area will be excluded from the shift.
button after a shift action from the list above has been selected. Then, contours inside the highlighted area will be excluded from the shift.
Dimensions
Horizontal: Click the "Horizontal" ![]() button and click two points in the display window. A Dimension, along with dimension and extension lines, will appear and move with the cursor. Move the Dimension to the desired location using the cursor and click to place it.
button and click two points in the display window. A Dimension, along with dimension and extension lines, will appear and move with the cursor. Move the Dimension to the desired location using the cursor and click to place it.
Vertical: Click the "Vertical" ![]() button and click two points in the display window. A Dimension, along with dimension and extension lines, will appear and move with the cursor. Move the Dimension to the desired location using the cursor and click to place it.
button and click two points in the display window. A Dimension, along with dimension and extension lines, will appear and move with the cursor. Move the Dimension to the desired location using the cursor and click to place it.
Linear: Click the "Linear" ![]() button and click two points in the display window. A Dimension, along with dimension and extension lines, will appear and move with the cursor. Move the Dimension to the desired location using the cursor and click to place it.
button and click two points in the display window. A Dimension, along with dimension and extension lines, will appear and move with the cursor. Move the Dimension to the desired location using the cursor and click to place it.
Inside: Click the "Inside" angle ![]() button to place an angle measure dimension at the inside of the intersection of two lines. First, select a line or reference point to represent the beginning of the dimension. Next, select the inside point of the line and/or the second reference line. Last, choose a location to place the dimension text.
button to place an angle measure dimension at the inside of the intersection of two lines. First, select a line or reference point to represent the beginning of the dimension. Next, select the inside point of the line and/or the second reference line. Last, choose a location to place the dimension text.
Outside: Click the "Outside" angle ![]() button to place an angle measure dimension at the outside of the intersection of two lines. First, select a line or reference point to represent the beginning of the dimension. Next, select the outside point of the line and/or the second reference line. Last, choose a location to place the dimension text.
button to place an angle measure dimension at the outside of the intersection of two lines. First, select a line or reference point to represent the beginning of the dimension. Next, select the outside point of the line and/or the second reference line. Last, choose a location to place the dimension text.
Delete: Click on the "Delete" ![]() button followed by a dimension in the design to delete it.
button followed by a dimension in the design to delete it.
Free Select: Check the "Free Select" ![]() check box to enable the option to place a dimension anywhere in the design. When Free Select is disabled, placement of dimensions in the design will be constrained to a point.
check box to enable the option to place a dimension anywhere in the design. When Free Select is disabled, placement of dimensions in the design will be constrained to a point.