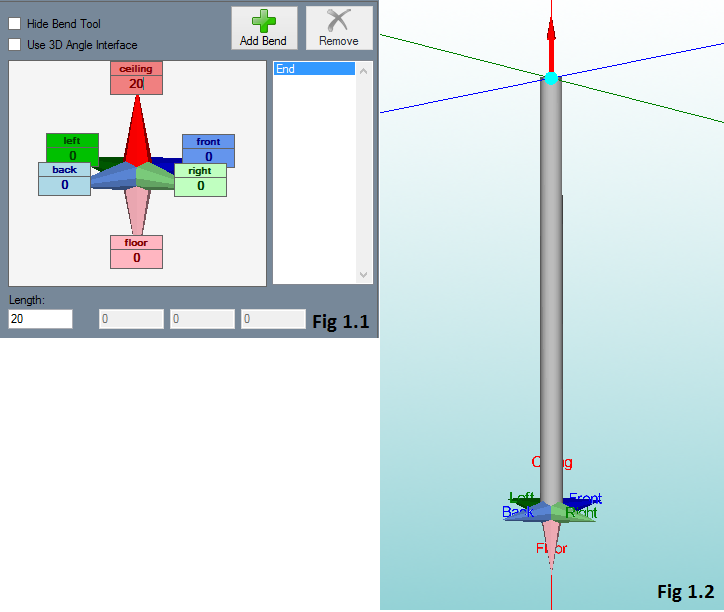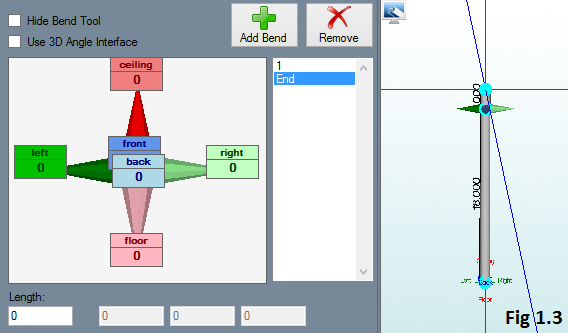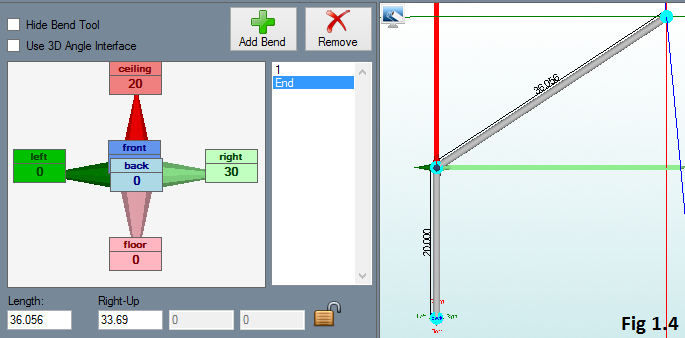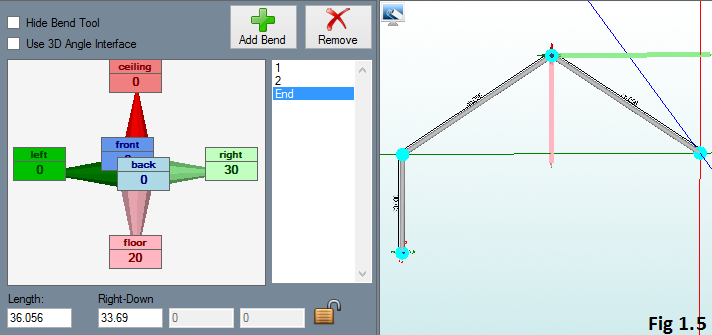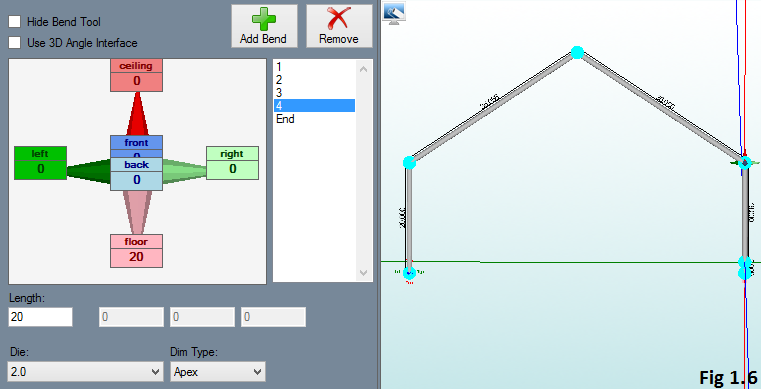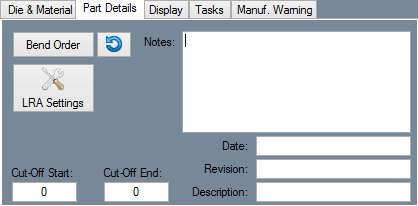Difference between revisions of "Harpoon 3D Tutorial"
| (23 intermediate revisions by the same user not shown) | |||
| Line 1: | Line 1: | ||
| − | + | __NOTOC__ | |
| + | '''This tutorial will show how to create a part designed with "Harpoon 3D".''' | ||
| − | ''' | + | '''(Note) This tutorial will use inches as the measurement units.''' |
| − | |||
| − | |||
| − | |||
| − | |||
*While designing a part in the Harpoon 3D designer, the material and die must be chosen and the part designed by clicking and dragging the Tri-Star ends from the harpoon tool or entering values into the value fields.(please note that features can be easily altered to fit the user's needs after they are placed in the display area.) | *While designing a part in the Harpoon 3D designer, the material and die must be chosen and the part designed by clicking and dragging the Tri-Star ends from the harpoon tool or entering values into the value fields.(please note that features can be easily altered to fit the user's needs after they are placed in the display area.) | ||
| − | |||
==Things To Know== | ==Things To Know== | ||
| − | * | + | *''This tutorial is designed to walk the user through creating a part in a 3D environment. As you go through this tutorial, later procedures will assume that you understand all earlier procedures. Because of this, it is very important that you carefully step through this guide, understanding everything along the way and following all steps in order.'' |
| − | * | + | *'''A few key items need to be addressed before starting the step-by-step instructions of this tutorial. It is very important for Bend-Tech users to completely understand these items:''' |
;1) [[PickPoints]] | ;1) [[PickPoints]] | ||
| Line 34: | Line 30: | ||
==Start Up== | ==Start Up== | ||
| − | |||
1) Start by double clicking the "'''Bend-Tech 7x'''" icon to start up the program.[[File:Bend_tech_icon.png]][[File:Material_Die.png|right]] | 1) Start by double clicking the "'''Bend-Tech 7x'''" icon to start up the program.[[File:Bend_tech_icon.png]][[File:Material_Die.png|right]] | ||
| Line 45: | Line 40: | ||
==Creating the Part== | ==Creating the Part== | ||
[[File:Harpoon_3D_Display2.png|right]] | [[File:Harpoon_3D_Display2.png|right]] | ||
| − | + | 1. To create the first length of the part, type "'''20'''" into the "'''Ceiling'''" entry field (Fig 1.1). Notice the change in the length of the part in the display area to the right. (Fig 1.2) | |
| Line 77: | Line 72: | ||
| + | [[File:Harpoon_Bend_Fig1_3.png|right]] | ||
| − | + | 2. Select the "'''Add Bend'''" [[File:Add_Bend1.png]] button located near the upper left corner. | |
| − | 2 | ||
| Line 95: | Line 90: | ||
| − | *In the bend list next to the Tri-Star as shown in Fig 1.3, there will be the number "'''1'''" and the word "'''End'''" listed. The '''1''' represents the length that was added | + | *In the bend list next to the Tri-Star as shown in Fig 1.3, there will be the number "'''1'''" and the word "'''End'''" listed. The '''1''' represents the length that was added in step 1 and the word '''End''' represents the location of the bend that will be created in the next step. |
| − | in step 1 and the word '''End''' represents the location of the bend that will be created in the next step. | + | [[File:Harpoon_Second_bend2.png|right]] |
| − | + | [[File:Harpoon_3D4.png|right]] | |
| − | |||
| − | |||
| − | |||
| − | |||
| − | [[File: | ||
| − | |||
| − | |||
| − | |||
| − | |||
| − | |||
| − | |||
| − | |||
| − | |||
| − | |||
| − | |||
| − | |||
| + | 3. Next, select the light green (right) Tri-Star value field and type in "'''30'''". Do not select the "'''Add Bend'''" button just yet.(Alternatives: Select the harpoon point in the display area and directly type in the value.) | ||
| − | |||
| − | |||
| − | |||
| − | + | 4. Now, the angle of the bend will be adjusted. Select the red (ceiling) Tri-Star value field and type in "'''20'''". The total length of this piece is roughly 36 in. (Alternatives: Select the harpoon point in the display area and directly type in the value.) | |
| − | + | *After the red harpoon point is pulled, notice that a new field appears below the Tri-Star area. This field, currently labeled "'''Right-Up'''" because of the direction created in this step of the tutorial is the "'''Angle'''" field. The wording above this field will show which axis the angle is along. In this case, the value here represents the angle along the red and light green axis. The angle should be around 33.7 degrees. | |
| − | |||
| − | |||
| − | [[File: | + | 5. Select the "'''Add Bend'''" [[File:Add_Bend1.png]] button to create the second bend and start the next length of the part. |
| + | *The harpoon tool will be moved near the end of the part in the display area and another bend will be added to the bend list. | ||
| − | + | 6. Select the light green (right) harpoon point and type in "'''30'''". (Alternatives: Type the value into the value field) | |
| − | |||
| + | 7. Next, to adjust the angle of the bend, click the pink (floor) harpoon point and enter "'''20'''". (Alternatives: Type the value into the value field.) | ||
| + | *This length will now measure about 36 in. in the length field. | ||
| + | *After the pink harpoon point is filled, notice that a new field will have appeared below the Trti-Star area. This is the angle field. The icon next to this field will show which axis the angle is along. In this case, the value here represents the angle along the pink and light green axis. The angle should be around 33.7. | ||
| + | [[File:Harpoon_3D_Fig1_6.png|right]] | ||
| − | |||
| − | |||
| − | |||
| + | -------------------------------------------------------------------------------------------------------------------------------------------------------------------------------- | ||
| + | 8. Select the "'''Add Bend'''" [[File:Add_Bend1.png]] button and a bend will be added to the part. | ||
| + | *On the part in the display area, the harpoon tool will be moved near the end of the part and a fourth number will be added to the bend list. (Fig 1.6)9) | ||
| − | + | 9. Click the pink harpoon point and enter 20 in. (Alternatives: Type the length into the value field.) | |
| − | + | *Now that each bend and length is defined, the complete 3D part model will be shown in the graphical display to the right. The part's bend information will also be generated in the results table at the top of the window. See the image below. | |
| + | *Depending on the options chosen in the results/output format and results/output settings tabs in the program settings menu, the results table may look slightly different. | ||
| − | |||
| − | |||
| + | '''The part is now complete!''' | ||
| − | |||
| − | |||
| − | + | *The bend order can be adjusted in the bend order menu. [[File:Bend_Order_Tab1.png|right]] | |
| − | |||
| − | |||
| − | |||
| − | |||
| − | |||
| − | |||
| − | The part | + | *The part design file can also be saved by going up to the main tool bar and clicking the save option. [[File:Temptut13.jpg|right]] |
Latest revision as of 15:18, 10 December 2014
This tutorial will show how to create a part designed with "Harpoon 3D".
(Note) This tutorial will use inches as the measurement units.
- While designing a part in the Harpoon 3D designer, the material and die must be chosen and the part designed by clicking and dragging the Tri-Star ends from the harpoon tool or entering values into the value fields.(please note that features can be easily altered to fit the user's needs after they are placed in the display area.)
Things To Know
- This tutorial is designed to walk the user through creating a part in a 3D environment. As you go through this tutorial, later procedures will assume that you understand all earlier procedures. Because of this, it is very important that you carefully step through this guide, understanding everything along the way and following all steps in order.
- A few key items need to be addressed before starting the step-by-step instructions of this tutorial. It is very important for Bend-Tech users to completely understand these items:
- 1) PickPoints
- PICKPOINTS ARE NOT USED IN HARPOON 3D; ONLY BENDS. The Harpoon 3D part of the software is largely run in full 3D. Because a computer screen is only 2D, there is an unlimited amount of depth behind and in front of the cursor. For this reason, users will have to focus more on the direction in which they will be pulling the Tri-Star ends instead of focusing on PickPoints.
- There is only 1 PickPoint in Harpoon 3D; the initial (0,0,0) point is an automatic point that resides at the center of the Tri-Star. The Tri-Star is our directional definition locator.
- 2) Center Line & Apex
-
- Center Line: In the handrail design environment we are working exclusively with the "center-line" of a part, as compared to the inside or outside.
- Apex: Most bend locations are created in handrail design with the "Apex". Our definition of apex is the intersection of the straight tubes as if there wasn’t a radius.
- This is demonstrated in the picture below.
- 3) Locational Orientation
-
- Designing seems to work the best if users imagine as if they are standing at a 45 degree angle to the desired creation. This way left is left and right is right. (Only after selecting Material & Die) Take a minute and examine the Tri-Star to get your orientation.
Start Up
1) Start by double clicking the "Bend-Tech 7x" icon to start up the program.2) Select the "Harpoon 3D" icon ![]() in the Task Menu under the "Create New" section to open the Harpoon 3D interface. The window that opens should be labeled [Harpoon 3D Part - 1].
in the Task Menu under the "Create New" section to open the Harpoon 3D interface. The window that opens should be labeled [Harpoon 3D Part - 1].
3) For the purposes of this tutorial, click the "Maximize" button ![]() at the top right of the Harpoon 3D design window.
at the top right of the Harpoon 3D design window.
4) For the purposes of this tutorial. The "Die & Material" tab is located in the upper left corner of the window. Select the "1.00 Material" and "2.0 Die" as seen here.
Creating the Part
1. To create the first length of the part, type "20" into the "Ceiling" entry field (Fig 1.1). Notice the change in the length of the part in the display area to the right. (Fig 1.2)
Tip: While manually dragging the part length is convenient, it can be a bit tricky to get exact measurements. To define a part length you can also use these alternative methods:
- Type the length into the entry field that matches the harpoon point (In this case, the red value field).
- Click the harpoon point (In this case, the red harpoon point) and directly type in the length using the keyboard.
2. Select the "Add Bend" ![]() button located near the upper left corner.
button located near the upper left corner.
- Once this button is selected, a bend will be added to the part.
- In the bend list next to the Tri-Star as shown in Fig 1.3, there will be the number "1" and the word "End" listed. The 1 represents the length that was added in step 1 and the word End represents the location of the bend that will be created in the next step.
3. Next, select the light green (right) Tri-Star value field and type in "30". Do not select the "Add Bend" button just yet.(Alternatives: Select the harpoon point in the display area and directly type in the value.)
4. Now, the angle of the bend will be adjusted. Select the red (ceiling) Tri-Star value field and type in "20". The total length of this piece is roughly 36 in. (Alternatives: Select the harpoon point in the display area and directly type in the value.)
- After the red harpoon point is pulled, notice that a new field appears below the Tri-Star area. This field, currently labeled "Right-Up" because of the direction created in this step of the tutorial is the "Angle" field. The wording above this field will show which axis the angle is along. In this case, the value here represents the angle along the red and light green axis. The angle should be around 33.7 degrees.
5. Select the "Add Bend" ![]() button to create the second bend and start the next length of the part.
button to create the second bend and start the next length of the part.
- The harpoon tool will be moved near the end of the part in the display area and another bend will be added to the bend list.
6. Select the light green (right) harpoon point and type in "30". (Alternatives: Type the value into the value field)
7. Next, to adjust the angle of the bend, click the pink (floor) harpoon point and enter "20". (Alternatives: Type the value into the value field.)
- This length will now measure about 36 in. in the length field.
- After the pink harpoon point is filled, notice that a new field will have appeared below the Trti-Star area. This is the angle field. The icon next to this field will show which axis the angle is along. In this case, the value here represents the angle along the pink and light green axis. The angle should be around 33.7.
8. Select the "Add Bend" ![]() button and a bend will be added to the part.
button and a bend will be added to the part.
- On the part in the display area, the harpoon tool will be moved near the end of the part and a fourth number will be added to the bend list. (Fig 1.6)9)
9. Click the pink harpoon point and enter 20 in. (Alternatives: Type the length into the value field.)
- Now that each bend and length is defined, the complete 3D part model will be shown in the graphical display to the right. The part's bend information will also be generated in the results table at the top of the window. See the image below.
- Depending on the options chosen in the results/output format and results/output settings tabs in the program settings menu, the results table may look slightly different.
The part is now complete!
- The bend order can be adjusted in the bend order menu.
- The part design file can also be saved by going up to the main tool bar and clicking the save option.