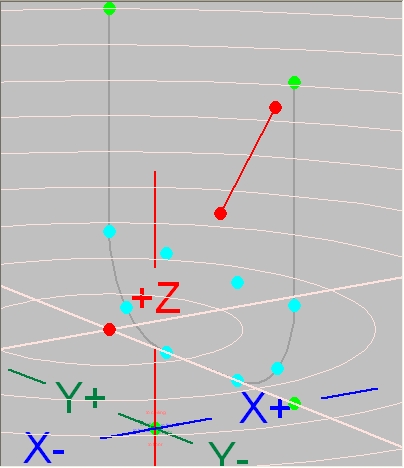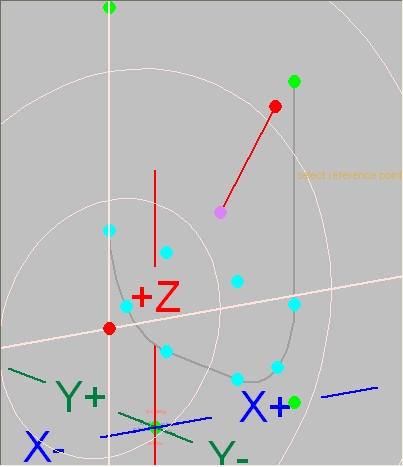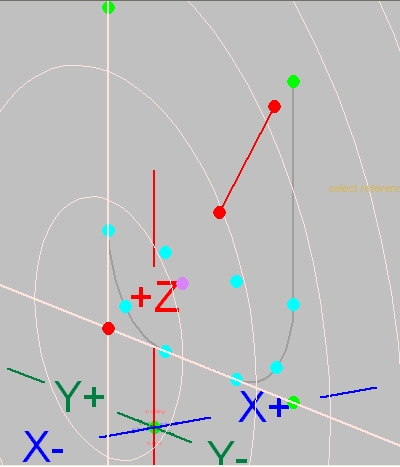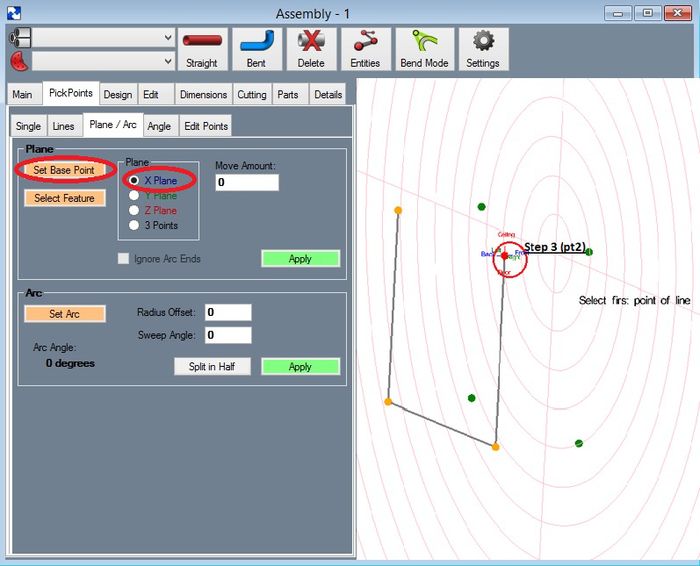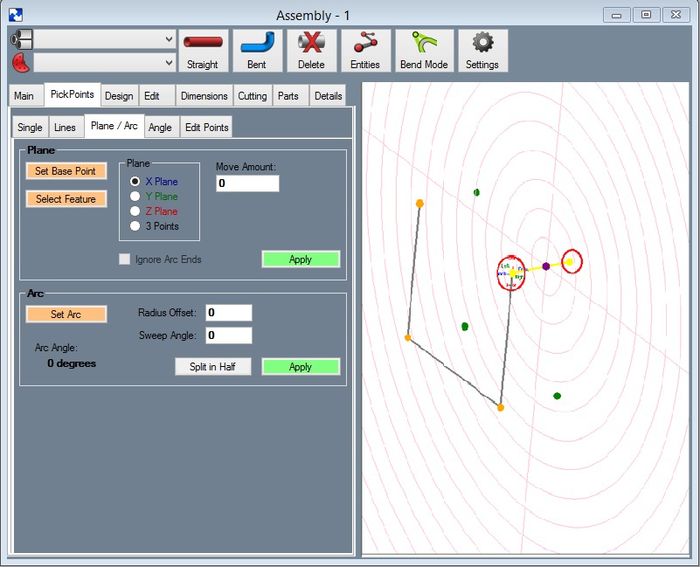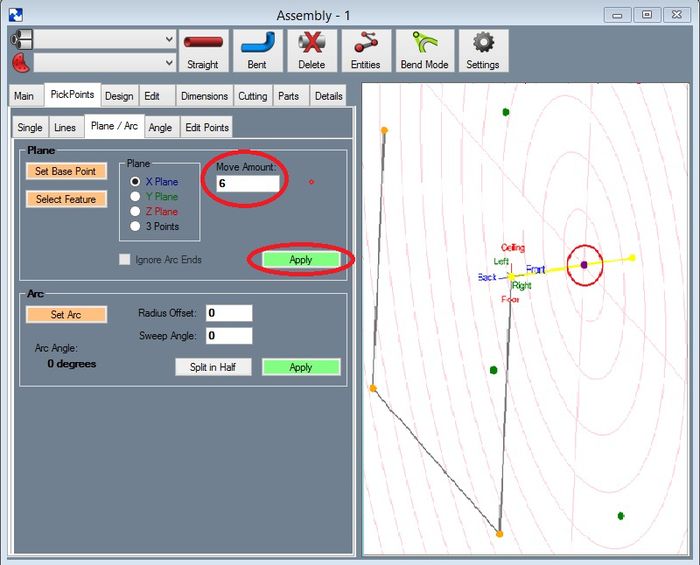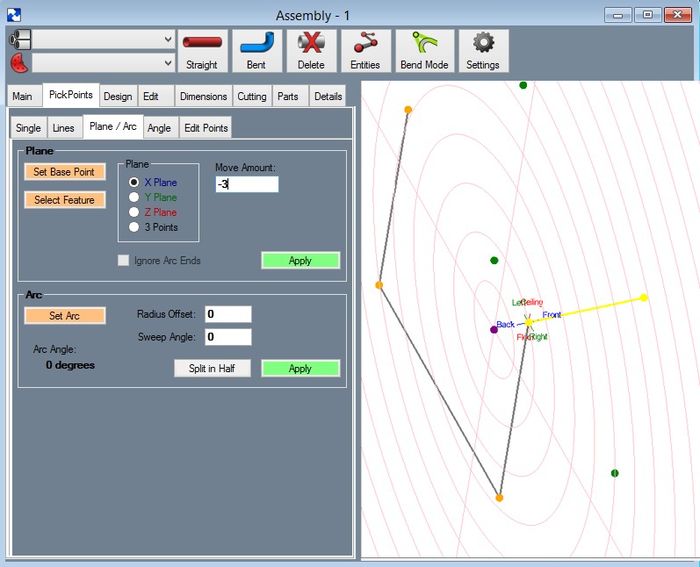Difference between revisions of "PickPoints - Plane"
(Created page with " This thread will cover creating a PickPoint with the Plane method. The idea of PickPoint Plane is to cover the scenario of wanting a point an exact distance away from a base...") |
|||
| (One intermediate revision by the same user not shown) | |||
| Line 12: | Line 12: | ||
'''Z Plane:''' | '''Z Plane:''' | ||
| − | [[File:Plane1. | + | [[File:Plane1.jpg]] |
'''Y Plane:''' | '''Y Plane:''' | ||
| − | [[File:Plane2. | + | [[File:Plane2.jpg]] |
'''X Plane:''' | '''X Plane:''' | ||
| − | [[File:Plane3. | + | [[File:Plane3.jpg]] |
| Line 29: | Line 29: | ||
Note: This a 3 view print. | Note: This a 3 view print. | ||
| − | [[File:Plane4. | + | [[File:Plane4.jpg]] |
| Line 36: | Line 36: | ||
Lets get started. | Lets get started. | ||
| − | Step 1 | + | '''Step 1:''' Select the "PickPoint" tab and the "Plane/Arc" tab within it. |
| − | Step 2 | + | '''Step 2:''' Select the "X Plane" option. Note: This select can be made at anytime. |
| − | Step 3 | + | '''Step 3:''' Click the "Set Reference" button then select the base "PickPoint". This point does not need to be in the plane (it can be), you just need to know the distance from this point. |
| − | [[File:Plane5. | + | [[File:Plane5.jpg|700px]] |
| − | Step 4 | + | '''Step 4:''' Select the 2 "PickPoints" representing the line that will intersect your plane. Note: These selections can not be the same as the base PickPoint that was selected in Step 3. |
| − | [[File:Plane6. | + | [[File:Plane6.jpg|700px]] |
| − | Step 5 | + | '''Step 5:''' Enter in the "'''Move Amount'''" Distance value from the base point. In our case it is "'''7'''". |
| − | Step 6 | + | '''Step 6:''' If the purple point looks to be in a good location, select the "'''Apply'''" command button. |
| − | [[File:Plane7. | + | [[File:Plane7.jpg|700px]] |
'''NOTE: The delta distance entered does not need to rest between the 2 points selected for the line. As you can see in the following picture the value of 2 was entered and the point falls off the end of the line.''' | '''NOTE: The delta distance entered does not need to rest between the 2 points selected for the line. As you can see in the following picture the value of 2 was entered and the point falls off the end of the line.''' | ||
| − | [[File:Plane8. | + | [[File:Plane8.jpg|700px]] |
Latest revision as of 09:06, 30 September 2015
This thread will cover creating a PickPoint with the Plane method.
The idea of PickPoint Plane is to cover the scenario of wanting a point an exact distance away from a base point and you don't know where the point will intersect the line.
This method locates a point at the intersection of a plane and a line.
Direction of the Plane: The plane resides in 1 of 3 directions; Z, Y & X.
Z Plane:
Y Plane:
X Plane:
In our example shown here we want a point on a line 7 inches away from our part (select a point on the part). We don't know the height or the left to right locations, we just want it on the line 7 inches back from the part. Note: This a 3 view print.
Lets get started.
Step 1: Select the "PickPoint" tab and the "Plane/Arc" tab within it.
Step 2: Select the "X Plane" option. Note: This select can be made at anytime.
Step 3: Click the "Set Reference" button then select the base "PickPoint". This point does not need to be in the plane (it can be), you just need to know the distance from this point.
Step 4: Select the 2 "PickPoints" representing the line that will intersect your plane. Note: These selections can not be the same as the base PickPoint that was selected in Step 3.
Step 5: Enter in the "Move Amount" Distance value from the base point. In our case it is "7".
Step 6: If the purple point looks to be in a good location, select the "Apply" command button.
NOTE: The delta distance entered does not need to rest between the 2 points selected for the line. As you can see in the following picture the value of 2 was entered and the point falls off the end of the line.