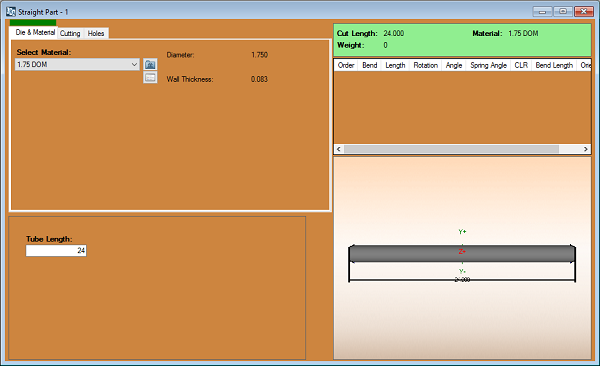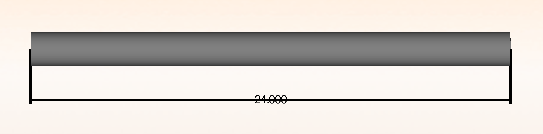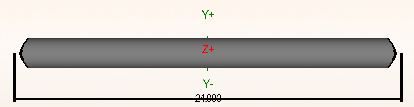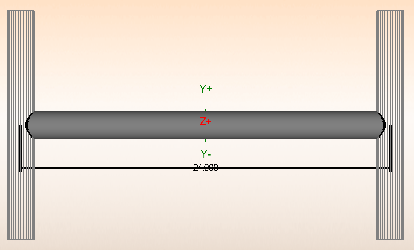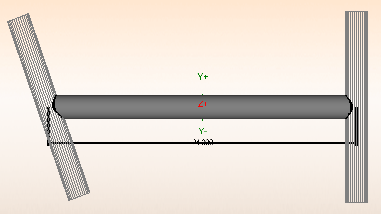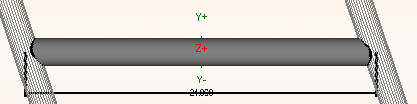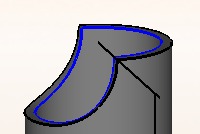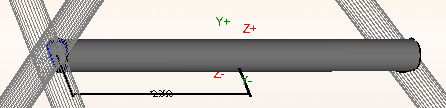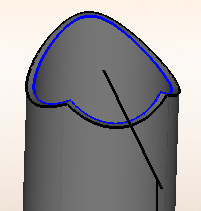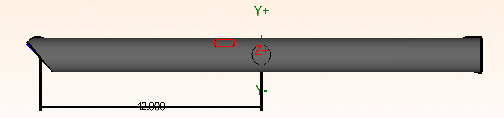Difference between revisions of "Dragon Straight Part Tutorial"
| (50 intermediate revisions by the same user not shown) | |||
| Line 1: | Line 1: | ||
| − | '''Dragon Straight Part Tutorial''' | + | '''Dragon Straight Part Tutorial''' [[File:Drag_Straight1.png|right]] |
__NOTOC__ | __NOTOC__ | ||
==Things To Know== | ==Things To Know== | ||
*This tutorial will step you through the process of creating a straight design in Bend-Tech Dragon and show you the possible choices for where to take it next depending on your needs. As you walk through this tutorial, procedures are designed based on your knowledge of earlier procedures. Because of this, it is very important that you carefully step through this guide, understanding everything along the way. | *This tutorial will step you through the process of creating a straight design in Bend-Tech Dragon and show you the possible choices for where to take it next depending on your needs. As you walk through this tutorial, procedures are designed based on your knowledge of earlier procedures. Because of this, it is very important that you carefully step through this guide, understanding everything along the way. | ||
| + | |||
| + | |||
| + | |||
| + | |||
| + | |||
| + | |||
| + | |||
==Tutorial== | ==Tutorial== | ||
| Line 8: | Line 15: | ||
1. From the Bend-Tech Dragon start up screen, click on the '''Straight''' [[File:Dragon_Straight_Part(2).png]] button to open the straight part interface. | 1. From the Bend-Tech Dragon start up screen, click on the '''Straight''' [[File:Dragon_Straight_Part(2).png]] button to open the straight part interface. | ||
| − | 2. Now, maximize the screen [[File: | + | 2. Now, maximize the screen [[File:Min_Max_Close_Tab.png]]. |
| + | |||
| + | 3. In order to start a design, select the '''1.75 DOM''' material from the material drop down menu [[File:Drag_Select Material1.png]] to the left. '''This material is specific to both this tutorial and corresponding tutorials including the [[Dragon Custom Design Tutorial]] and the [[Dragon Nesting Tutorial]](Or if you are a Dynatorch customer of ours, you will refer to the [[Dynatorch Custom Design Tutorial]] and the [[Dynatorch Nesting Tutorial]].''' | ||
| + | |||
| + | 4. Next, select the '''Tube Length''' value field [[File:Tube_Length1.png]] and enter the number '''24'''. The straight tube should appear below in the display area. | ||
| + | |||
| + | [[File:Straight_24_In_Tube.png]] | ||
| + | |||
| + | 5. Now select the '''Cutting''' tab and hit the '''Add''' button twice to add a start and end cut [[File:add_button1.png]]. You can then change the type of cut, the material it is cutting to, the rotation, angle of crossing tube, and offset values all in this table: | ||
| + | |||
| + | [[File:cutting_table.png]] | ||
| + | |||
| + | |||
| + | [[File:Straight_24_In_Tube(1).png]] | ||
| + | |||
| + | 6. From here, check the '''Display Cross Tubes''' [[File:Dragon_Display Cross_Tube1.png]] checkbox and the cross tubes will appear in the display. | ||
| + | |||
| + | |||
| + | [[File:Straight_24_Cross_Tubes_Attached.png]] | ||
| + | |||
| + | 7. Now, click and type '''110''' into the '''Angle''' [[File:Drag-Angles1.png]] value field. This will adjust the angle of the cope as shown in the display area. | ||
| + | |||
| + | |||
| + | [[File:Straight_24_Angles_Attached.png]] | ||
| + | |||
| + | 8. Now, type '''110''' into the '''Angle''' [[File:both110.png]] value field for the end cut. This will adjust the angle of the cope as shown in the display area. | ||
| + | |||
| + | |||
| + | [[File:Straight_24_Angles_Attached3.png]] | ||
| + | |||
| + | 9. Next, type '''180''' into the '''Rotation''' [[File:Drag_Rotations1.png]] value field for the end cut. | ||
| + | |||
| + | |||
| + | [[File:Straight_24_Rotations_Attached2.png]] | ||
| + | |||
| + | 10. Now, type '''.875''' into the '''Offset''' [[File:Drag_Offsets1.png]] value field for the end cut. This will cause the cross tube on the right side of the project to offset from the centerline by half the diameter of the tubing. | ||
| + | |||
| + | |||
| + | [[File:Straight_24_Offsets_Attached2.png]][[File:Straight_24_Offsets_Attached1.png]] | ||
| + | |||
| + | 11. To create a miter in the start cut, select the the start location from the table [[File:tablestartloc.png]] and click the '''Type''' [[File:typebutton.png]] button to change the cut from a cope to a miter, now type 90 into the angle for the start. [[File:table33.png]] | ||
| + | |||
| + | 12. Now hit the '''Add''' button to create an additional tube to the start cut. Change the type of cut to miter, and the rotation value to 90. | ||
| + | |||
| + | [[File:table1212.png]] | ||
| + | |||
| + | [[File:display1212.png]] [[File:1picpart.png]] | ||
| + | |||
| + | 13. Now, select the '''Holes''' tab and input the following values into the table: | ||
| + | |||
| + | [[File:holestable112.png]] [[File:display12883.png]] | ||
| + | |||
| + | 14. With the part finished, please save the file by clicking the '''Save''' [[File:Drag_Save1.png]] icon from the icon menu bar at the top of the screen and name it '''Dragon Test1'''. This will be used in later tutorials including the [[Dragon Custom Design Tutorial]] and the [[Dragon Nesting Tutorial]], or if you a Dynatorch customer, refer to the [[Dynatorch Custom Design Tutorial]] and the [[Dynatorch Nesting Tutorial]].. | ||
| + | |||
| + | [[File:Dragon_Save_As1.png]] | ||
| + | |||
| + | ==Transferring== | ||
| + | |||
| + | *After applying all of the changes to our straight part, we are free to select the desired option for transferring the part out. | ||
| + | |||
| + | *You may '''Transfer to Design''' [[File:Drag_Transfer_To_Design1.png]] for adding further geometry to the part and assigning actions before sending it to the machine, or you may '''Transfer to Nesting''' [[File:Drag_Transfer_To-Nesting1.png]] if you'd like the current part to be added to a nesting project without altering the part further. | ||
| − | + | *See the [[Dragon Guide]] to help you decide where to go from here. | |
Latest revision as of 08:39, 20 March 2017
Things To Know
- This tutorial will step you through the process of creating a straight design in Bend-Tech Dragon and show you the possible choices for where to take it next depending on your needs. As you walk through this tutorial, procedures are designed based on your knowledge of earlier procedures. Because of this, it is very important that you carefully step through this guide, understanding everything along the way.
Tutorial
1. From the Bend-Tech Dragon start up screen, click on the Straight  button to open the straight part interface.
button to open the straight part interface.
3. In order to start a design, select the 1.75 DOM material from the material drop down menu ![]() to the left. This material is specific to both this tutorial and corresponding tutorials including the Dragon Custom Design Tutorial and the Dragon Nesting Tutorial(Or if you are a Dynatorch customer of ours, you will refer to the Dynatorch Custom Design Tutorial and the Dynatorch Nesting Tutorial.
to the left. This material is specific to both this tutorial and corresponding tutorials including the Dragon Custom Design Tutorial and the Dragon Nesting Tutorial(Or if you are a Dynatorch customer of ours, you will refer to the Dynatorch Custom Design Tutorial and the Dynatorch Nesting Tutorial.
4. Next, select the Tube Length value field ![]() and enter the number 24. The straight tube should appear below in the display area.
and enter the number 24. The straight tube should appear below in the display area.
5. Now select the Cutting tab and hit the Add button twice to add a start and end cut ![]() . You can then change the type of cut, the material it is cutting to, the rotation, angle of crossing tube, and offset values all in this table:
. You can then change the type of cut, the material it is cutting to, the rotation, angle of crossing tube, and offset values all in this table:
6. From here, check the Display Cross Tubes ![]() checkbox and the cross tubes will appear in the display.
checkbox and the cross tubes will appear in the display.
7. Now, click and type 110 into the Angle  value field. This will adjust the angle of the cope as shown in the display area.
value field. This will adjust the angle of the cope as shown in the display area.
8. Now, type 110 into the Angle  value field for the end cut. This will adjust the angle of the cope as shown in the display area.
value field for the end cut. This will adjust the angle of the cope as shown in the display area.
9. Next, type 180 into the Rotation  value field for the end cut.
value field for the end cut.
10. Now, type .875 into the Offset  value field for the end cut. This will cause the cross tube on the right side of the project to offset from the centerline by half the diameter of the tubing.
value field for the end cut. This will cause the cross tube on the right side of the project to offset from the centerline by half the diameter of the tubing.
11. To create a miter in the start cut, select the the start location from the table  and click the Type
and click the Type ![]() button to change the cut from a cope to a miter, now type 90 into the angle for the start.
button to change the cut from a cope to a miter, now type 90 into the angle for the start. 
12. Now hit the Add button to create an additional tube to the start cut. Change the type of cut to miter, and the rotation value to 90.
13. Now, select the Holes tab and input the following values into the table:
14. With the part finished, please save the file by clicking the Save ![]() icon from the icon menu bar at the top of the screen and name it Dragon Test1. This will be used in later tutorials including the Dragon Custom Design Tutorial and the Dragon Nesting Tutorial, or if you a Dynatorch customer, refer to the Dynatorch Custom Design Tutorial and the Dynatorch Nesting Tutorial..
icon from the icon menu bar at the top of the screen and name it Dragon Test1. This will be used in later tutorials including the Dragon Custom Design Tutorial and the Dragon Nesting Tutorial, or if you a Dynatorch customer, refer to the Dynatorch Custom Design Tutorial and the Dynatorch Nesting Tutorial..
Transferring
- After applying all of the changes to our straight part, we are free to select the desired option for transferring the part out.
- You may Transfer to Design
 for adding further geometry to the part and assigning actions before sending it to the machine, or you may Transfer to Nesting
for adding further geometry to the part and assigning actions before sending it to the machine, or you may Transfer to Nesting  if you'd like the current part to be added to a nesting project without altering the part further.
if you'd like the current part to be added to a nesting project without altering the part further.
- See the Dragon Guide to help you decide where to go from here.