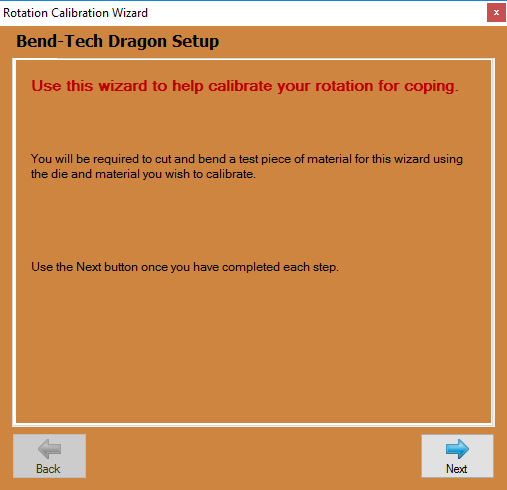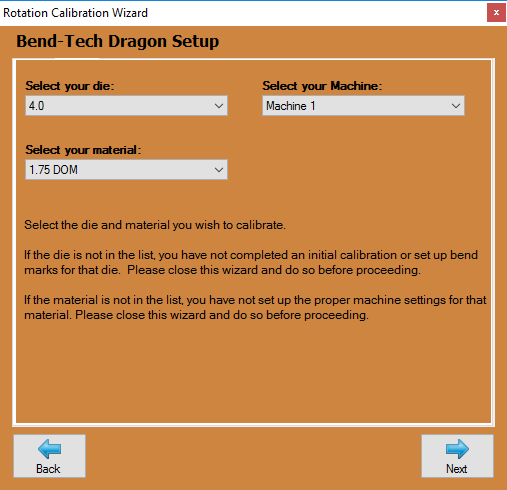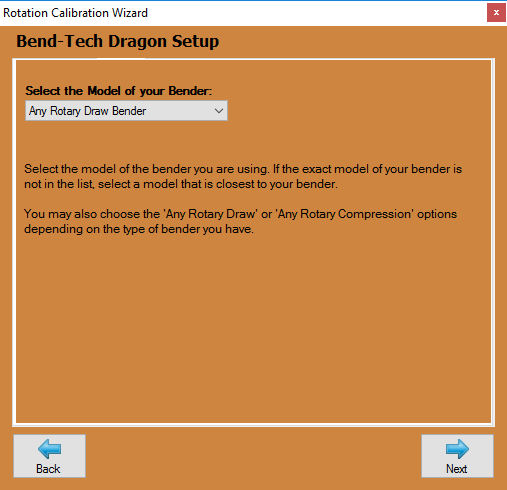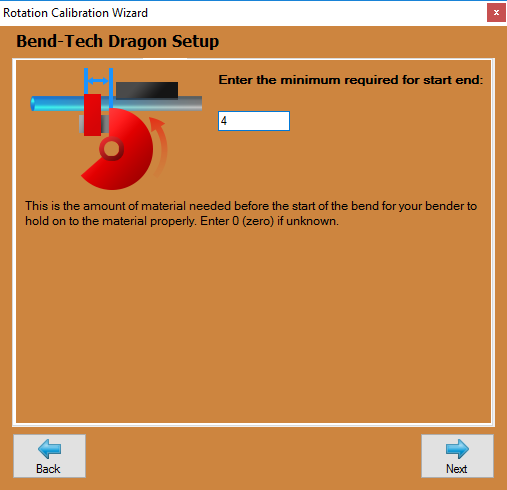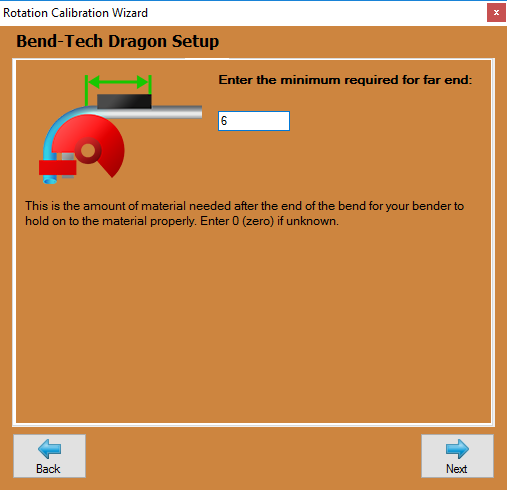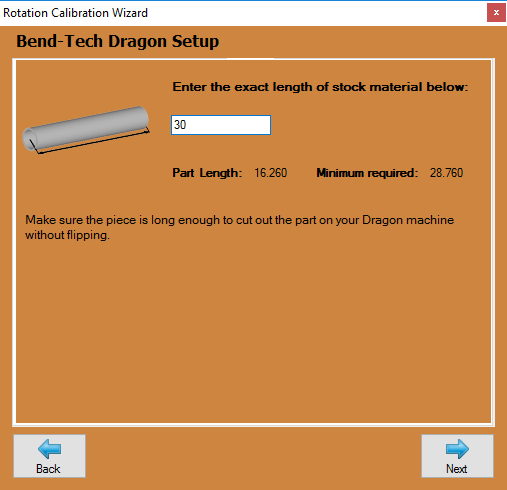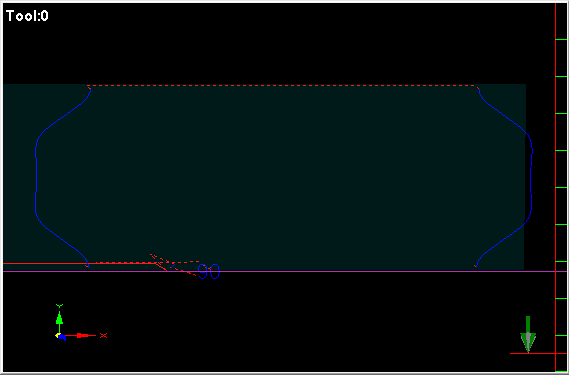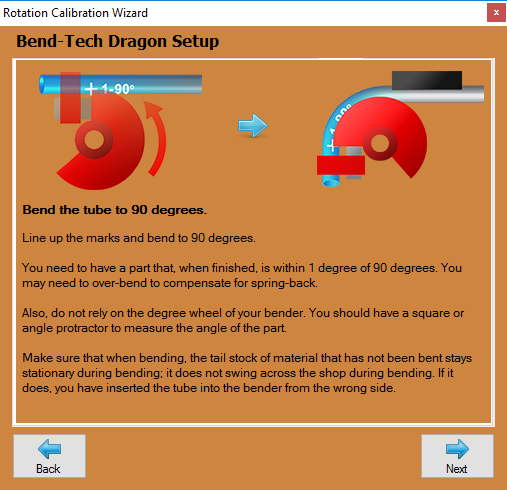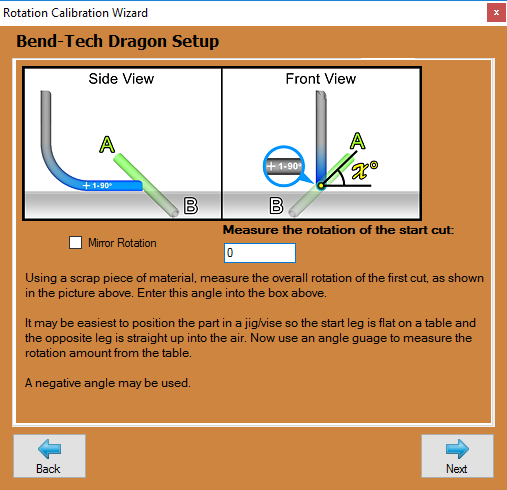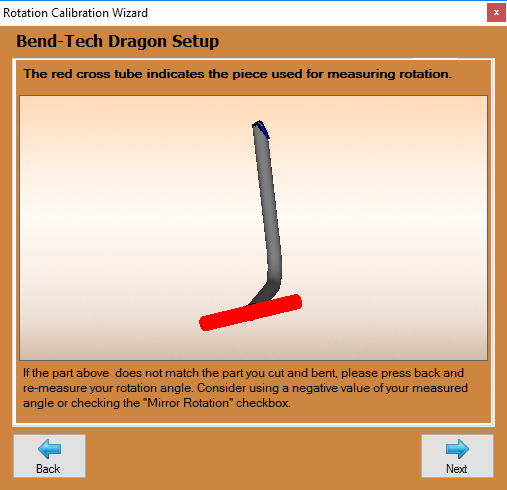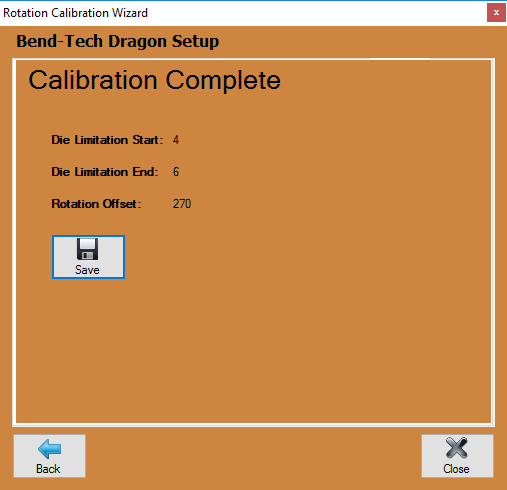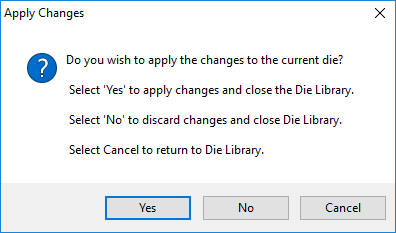Difference between revisions of "Dragon Rotation Calibration"
| Line 15: | Line 15: | ||
[[File:Drag_Rotation_Calib3.png]] | [[File:Drag_Rotation_Calib3.png]] | ||
| + | |||
| + | ==Minimum for Start End== | ||
| + | *Here, enter the minimum distance needed before the start of the bend in order for the bender to hold onto the material during bending. | ||
[[File:Drag_Rotation_Calib4.png]] | [[File:Drag_Rotation_Calib4.png]] | ||
| + | |||
| + | ==Minimum for Far End== | ||
| + | *Here, enter the minimum distance needed after the bend in order to hold onto the material during bending. | ||
[[File:Drag_Rotation_Calib5.png]] | [[File:Drag_Rotation_Calib5.png]] | ||
| + | |||
| + | ==Exact Cut Length== | ||
| + | *Now, type in the exact cut length being used for this calibration process. This must be longer than the '''Minimum required''' as shown on this screen. | ||
[[File:Drag_Rotation_Calib6.png]] | [[File:Drag_Rotation_Calib6.png]] | ||
| + | |||
| + | ==Send to Machine== | ||
| + | *On this page, your bending instructions for this 90 degree part will be shown and you will be prompted to send this pat information to the Dragon machine for cutting and marking. Click on the '''Send to Machine''' button and Mach 3 will open. Then, press the Start button on the control panel and the machine will move into the loading position. Proceed to loading the material, tighten the jaws of the chuck and ensure the front gate is closed around the material. Then, press start again to begin marking and cutting. | ||
[[File:Drag_Rotation_Calib7.png]] | [[File:Drag_Rotation_Calib7.png]] | ||
[[File:Drag_Rotation_Calib8.png]] | [[File:Drag_Rotation_Calib8.png]] | ||
| + | |||
| + | == | ||
[[File:Drag_Rotation_Calib9.png]] | [[File:Drag_Rotation_Calib9.png]] | ||
Revision as of 12:37, 2 May 2016
"This guide will help you understand all of the processes and procedures involved in calibrating your rotational settings within your Dragon Software to create precision rotational bend marks with your machine."
Contents
Rotation Calibration Wizard Setup
- In order to start the process of calibrating your rotational settings, begin by selecting your "Die Library"
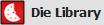 from the Dragon "Task Menu Screen".
from the Dragon "Task Menu Screen".
Select Die and Material
- Now, select the die you're using along with the associated material that will be used in this calibration. If there are no dies or materials available from the lists, you may need to do a die Calibration and enter your material into the Tube/Pipe Library before continuing.
Select Bender
- On this page, select the model of bender that you're using. If it is not available from the list, please select Any Rotary Draw, Any Rotary Compression or Center Compression bender options. If you need to see which style bender you own, see the Dimension Location page for more help.
Minimum for Start End
- Here, enter the minimum distance needed before the start of the bend in order for the bender to hold onto the material during bending.
Minimum for Far End
- Here, enter the minimum distance needed after the bend in order to hold onto the material during bending.
Exact Cut Length
- Now, type in the exact cut length being used for this calibration process. This must be longer than the Minimum required as shown on this screen.
Send to Machine
- On this page, your bending instructions for this 90 degree part will be shown and you will be prompted to send this pat information to the Dragon machine for cutting and marking. Click on the Send to Machine button and Mach 3 will open. Then, press the Start button on the control panel and the machine will move into the loading position. Proceed to loading the material, tighten the jaws of the chuck and ensure the front gate is closed around the material. Then, press start again to begin marking and cutting.
==