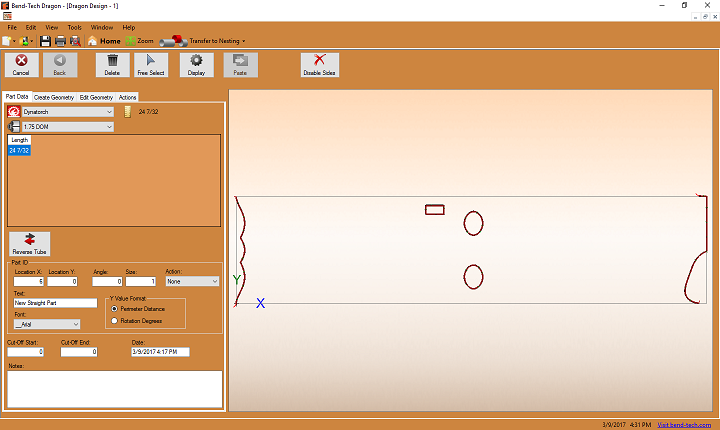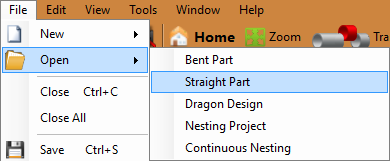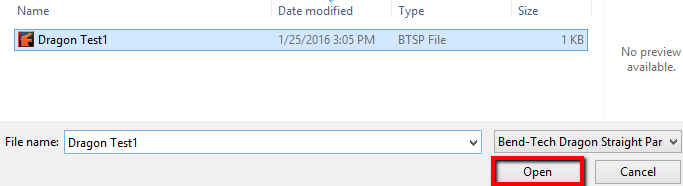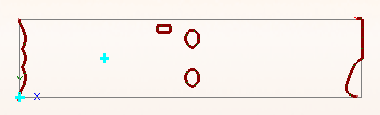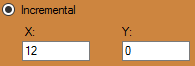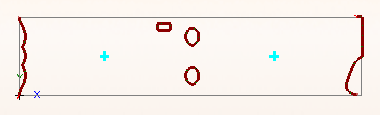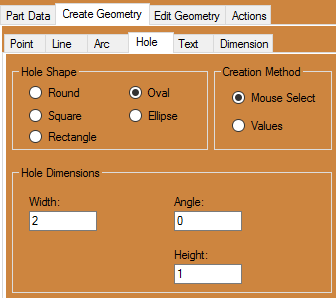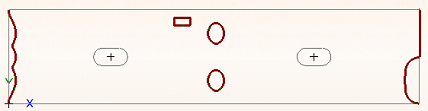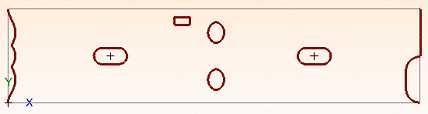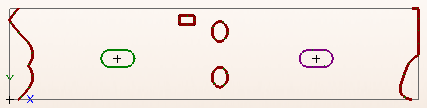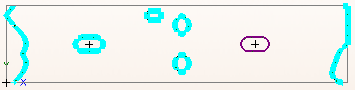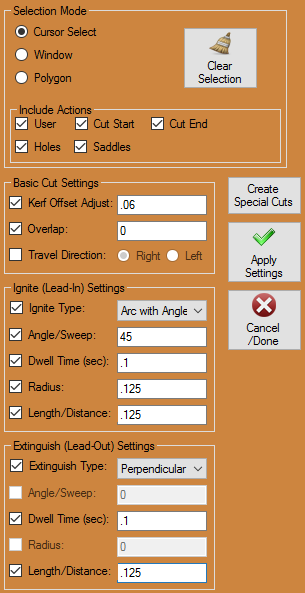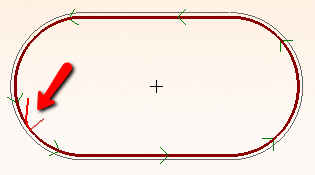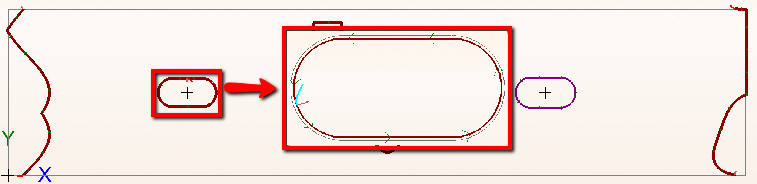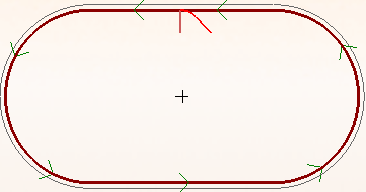Difference between revisions of "Dynatorch Custom Design Tutorial"
(→Tutorial) |
(→Tutorial) |
||
| Line 51: | Line 51: | ||
| − | 11. In the '''Actions''' tab, first select the '''Cutting''' [[File:Dragon_cutting12.png]] button to the left followed by the '''Cut Out''' [[File:cutout_button_32.png]] button | + | 11. In the '''Actions''' tab, first select the '''Cutting''' [[File:Dragon_cutting12.png]] button to the left followed by the '''Cut Out''' [[File:cutout_button_32.png]] button. Then click on each of the oval holes we created in the design. This will cause the holes to turn red (if no changes have been made to the default color) and will cause the machine to cut out this hole. |
[[File:Dragon_Action_cutting222.png]] | [[File:Dragon_Action_cutting222.png]] | ||
Revision as of 13:28, 10 March 2017
Things To Know
- This tutorial will step you through the process of creating geometry on a straight design in Bend-Tech Dragon and show you the possible choices for where to take it next depending on your needs. As you walk through this tutorial, procedures are designed based on your knowledge of earlier procedures. Because of this, it is very important that you carefully step through this guide, understanding everything along the way.
If you have not completed the Dragon Straight Part Tutorial, please do so before continuing any further.
Tutorial
1. Start by opening the Bend-Tech Dragon software and opening the file saved from the Dragon Straight Part Tutorial labeled Dragon Test1. Do this by selecting File - Open - Straight Part from the top left of the window, selecting the file, then clicking the Open button.
2. With the straight part design open, maximize the screen ![]() and click on the Transfer to Design
and click on the Transfer to Design ![]() button at the top of the screen.
button at the top of the screen.
3. Now, in the custom design interface, select the Create Geometry ![]() tab and select the Incremental
tab and select the Incremental ![]() option below to start plotting out some points in the design. You should be under the Point sub-tab during this step.
option below to start plotting out some points in the design. You should be under the Point sub-tab during this step.
4. Under the Incremental option currently selected, type 6 in the X value field and 2.75 in the Y value field.
5. Next, select the lower most left hand corner of the unfolded tube to place a point 6 inches right and 2.75 inches upwards from the origin.
6. Now, Replace the 2.75 in the Y value field with a 0, and the 6 in the X value field with a 12.
7. Next, click on our previously laid point to place a point 6 inches to the right of it.
9. Next, switch to the Hole ![]() sub-tab, select the Oval option and place 2 one inch high and two inch wide oval holes on each of our points. Simply click on the points individually after imputing these dimensions:
sub-tab, select the Oval option and place 2 one inch high and two inch wide oval holes on each of our points. Simply click on the points individually after imputing these dimensions:
10. Now, with these two holes along the center of our unfolded part, click over to the Actions ![]() tab and prepare to assign machine actions to this new geometry.
tab and prepare to assign machine actions to this new geometry.
11. In the Actions tab, first select the Cutting ![]() button to the left followed by the Cut Out
button to the left followed by the Cut Out ![]() button. Then click on each of the oval holes we created in the design. This will cause the holes to turn red (if no changes have been made to the default color) and will cause the machine to cut out this hole.
button. Then click on each of the oval holes we created in the design. This will cause the holes to turn red (if no changes have been made to the default color) and will cause the machine to cut out this hole.
12. Next, select the Engrave  button to the left and then click on the second hole we've created in the design. This will cause the hole to turn purple (if no changes have been made to the default color) and will cause the Dragon machine to engrave this hole with an engraver.
button to the left and then click on the second hole we've created in the design. This will cause the hole to turn purple (if no changes have been made to the default color) and will cause the Dragon machine to engrave this hole with an engraver.
See the Dragon Guide for further explanation of these functions and much, much more!
14. Now, still under the Actions tab, select the Convert  button to the far left followed by the first hole in the design. A window will appear prompting you to select a new action for the selected geometry. Select the Cutting option from the drop down menu and click the OK button.
button to the far left followed by the first hole in the design. A window will appear prompting you to select a new action for the selected geometry. Select the Cutting option from the drop down menu and click the OK button.
File:Dragon Action Cut100.pngFile:Dragon Convert To Cut1101.pngFile:Dragon Action Cut102.png
15. The Lead In and Lead Out locations for the plasma torch cuts are indicated by small red lines located on the outer edges of the start and end cuts and on the inner edges of the hole cutouts. These make up the section for the pierce location and the short distance needed to ease into the cut profile. These will be automatically generated if you have created lead in/out defaults in the Tube/Pipe Library for the selected material. In this tutorial we will manually add/edit the leads while in Dragon Design. Click on the Actions tab ![]() followed by the Edit Cuts button.
followed by the Edit Cuts button. ![]() Now select all of our cuts in the display window.
Now select all of our cuts in the display window.
16. Now we will be able to adjust the cutting and lead in/out settings. Enter the following information and click on the Apply Settings button.  Your lead ins/outs will now show up in the display as small red lines.
Your lead ins/outs will now show up in the display as small red lines.
17. Now, select the Move Lead  button to the left of the display screen and select the lead from the left oval. Then, click on the top of the oval to place the lead there. You will have to zoom in close with the wheel on your mouse for this step.'
button to the left of the display screen and select the lead from the left oval. Then, click on the top of the oval to place the lead there. You will have to zoom in close with the wheel on your mouse for this step.'
18. With the part now completed, we will save it off for future use with the Dragon Nesting Tutorial. So, select the Save ![]() icon from the icon menu bar at the top of the screen and name it Dragon Test2.
icon from the icon menu bar at the top of the screen and name it Dragon Test2.
Thank you for participating in this tutorial.
Transferring
- After applying all of the changes to our straight part, we are free to select the desired option for transferring the part out.
- You may now Transfer to Nesting
 if you'd like the current part to be added to a nesting project without altering the part further.
if you'd like the current part to be added to a nesting project without altering the part further.
- See the Dragon Guide to help you decide where to go from here.