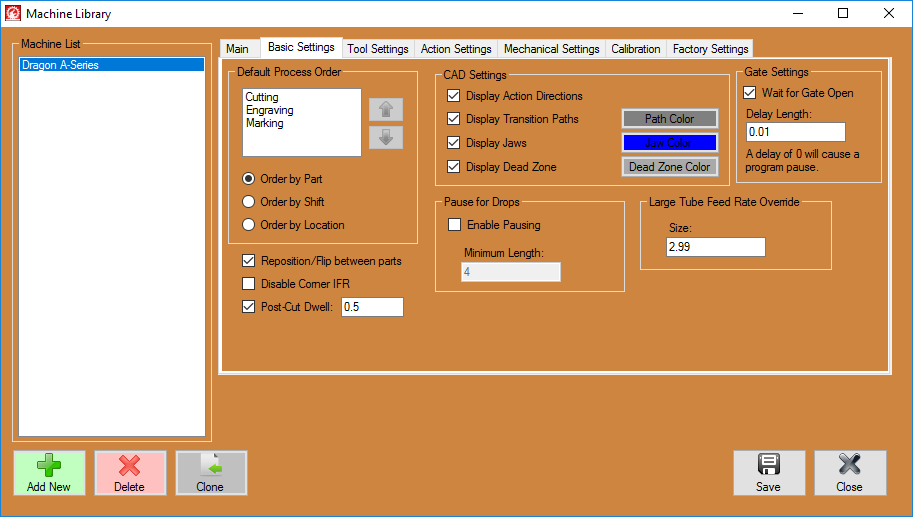Difference between revisions of "Dragon Machine Library"
(→Misc Options) |
(→Bend Marks (Default)) |
||
| Line 86: | Line 86: | ||
*'''Dead Zone Color:''' Click the '''"Dead Zone Color"''' [[File:Drag_Dead_Zone_Color1.png]] button in order to change the default color shown to indicate the dead zone (section of tubing that cannot be cut with the Dragon machine because the tubing will not span the distance from the chuck to the tool changer head) in any nesting project. This color is grey be default. | *'''Dead Zone Color:''' Click the '''"Dead Zone Color"''' [[File:Drag_Dead_Zone_Color1.png]] button in order to change the default color shown to indicate the dead zone (section of tubing that cannot be cut with the Dragon machine because the tubing will not span the distance from the chuck to the tool changer head) in any nesting project. This color is grey be default. | ||
| − | + | ===Bend Marks (Default)=== | |
*'''None:''' Select the '''"None"''' [[File:Dragon_None_Bend Marks1.png]] option if you would not like the bend marks assigned to an action by default. | *'''None:''' Select the '''"None"''' [[File:Dragon_None_Bend Marks1.png]] option if you would not like the bend marks assigned to an action by default. | ||
Revision as of 14:35, 10 June 2016
Click on the Machine Library option in the Dragon software to set up a new machine, make changes to your current machine, or select which machine you are using for the next job.
Machine List
- This list will show your machine(s) labeled in the way you have named them.
Action Buttons
- Delete: Click the Delete
 button only if you're sure you would like to delete the machine and its information from the machine list. A warning window will pop up asking if you're absolutely sure of this action. If you need to consult a Bend-Tech staff member before making such a significant change to your software, please do so by calling our office at 651-257-8715.
button only if you're sure you would like to delete the machine and its information from the machine list. A warning window will pop up asking if you're absolutely sure of this action. If you need to consult a Bend-Tech staff member before making such a significant change to your software, please do so by calling our office at 651-257-8715.
- Clone: Click the Clone
 button to clone your machine information. This will create a duplicate of the machine you have selected from the machine list.
button to clone your machine information. This will create a duplicate of the machine you have selected from the machine list.
- Save: Click the Save
 button to save any changes made to your Dragon machine settings or the list to the left.
button to save any changes made to your Dragon machine settings or the list to the left.
Main
Machine Properties
Machine Name:
- Enter the name of your machine in the Machine Name: field.
Size
- Click on the size of the machine you're using in the Size: section.
Calibration Help
- Click on the Wizard button in the Calibration Help: section to go through the Dragon Calibration.
CAD Settings
- Display Action Directions: Check the Display Action Directions check box and the software will display direction arrows withing the designer and nesting interfaces. This is checked as a default.
- Trim Part Ends: Check the Trim Part Ends check box and the Dragon machine will be programmed to remove the excess material from coped and mitered end cuts. This is checked as a default.
- Display Transition Paths: Check the Display Transition Paths
 check box and the software will display the path taken by the machine from action to action.
check box and the software will display the path taken by the machine from action to action.
- Display Dead Zone: Check the Display Dead Zone
 checkbox to show the dead zone (or space of tubing that will not reach to the tool changer) in any nesting project.
checkbox to show the dead zone (or space of tubing that will not reach to the tool changer) in any nesting project.
Colors
- Click the Display Transition Paths
 to indicate the color of the transition paths as they appear in the software.
to indicate the color of the transition paths as they appear in the software.
Make this machine active
- Check the Make this machine active check box and the settings for the selected machine will become active.
Basic Settings
Default Process Order
- Default Process Order Box: This box will contain the 4 different processes that will take place in the fabrication process
 (Marking, Engraving, Polyline Cutting and Cutting). To order these in the way you want them, select one from the list and use the Up
(Marking, Engraving, Polyline Cutting and Cutting). To order these in the way you want them, select one from the list and use the Up  and Down
and Down  arrows to decide the procession.
arrows to decide the procession.
- Order by Part: Click the "Order by Part"
 option to assign the process order to each individual part.
option to assign the process order to each individual part.
- Order by Shift: Click the "Order by Shift"
 option to assign the process order to each individual shift.
option to assign the process order to each individual shift.
Misc Options
- Long Travel Minimum: Enter a value in the "Long Travel Minimum"
 text field to indicate the least amount of distance that the machine will travel to still be considered a 'long travel'. A long travel will most likely be when the machine travels from one set of contours to another, or one end of tubing to another.
text field to indicate the least amount of distance that the machine will travel to still be considered a 'long travel'. A long travel will most likely be when the machine travels from one set of contours to another, or one end of tubing to another.
- Loading Offset: When using a material with a diameter larger than 3 inches, enter a value in the "Loading Offset"
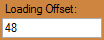 text field to indicate the offset distance to the end of the tubing.
text field to indicate the offset distance to the end of the tubing.
- Display Jaws: Check the "Display Jaws"
 checkbox to show the jaws of the chuck in any nesting project.
checkbox to show the jaws of the chuck in any nesting project.
- Display Dead Zone: Check the "Display Dead Zone"
 checkbox to show the dead zone (or space of tubing that will not reach to the tool changer) in any nesting project.
checkbox to show the dead zone (or space of tubing that will not reach to the tool changer) in any nesting project.
- Reduce Part Shifts: Check the "Reduce Part Shifts"
 checkbox and the software will automatically reduce the amount of shifts needed in a nesting project.
checkbox and the software will automatically reduce the amount of shifts needed in a nesting project.
- Warn about Possible Crashes: Keep this check box checked to ensure that you are warned before possible crashes in the software.
- Jaw Color: Click the "Jaw Color"
 button in order to change the default color shown to indicate the chuck's jaws in any nesting project. This color is blue by default.
button in order to change the default color shown to indicate the chuck's jaws in any nesting project. This color is blue by default.
- Dead Zone Color: Click the "Dead Zone Color"
 button in order to change the default color shown to indicate the dead zone (section of tubing that cannot be cut with the Dragon machine because the tubing will not span the distance from the chuck to the tool changer head) in any nesting project. This color is grey be default.
button in order to change the default color shown to indicate the dead zone (section of tubing that cannot be cut with the Dragon machine because the tubing will not span the distance from the chuck to the tool changer head) in any nesting project. This color is grey be default.
Bend Marks (Default)
- None: Select the "None"
 option if you would not like the bend marks assigned to an action by default.
option if you would not like the bend marks assigned to an action by default.
- Mark: Select the "Mark"
 option if you would like the bend marks to be marked with a marker by default.
option if you would like the bend marks to be marked with a marker by default.
End Cuts (Default)
- Cut:' Select the "Cut"
 option if you would like the end cuts to be cut with the machine's plasma cutter by default.
option if you would like the end cuts to be cut with the machine's plasma cutter by default.
- Mark: Select the "Mark"
 option if you would like the end cuts to be marked with a marker by default.
option if you would like the end cuts to be marked with a marker by default.
Part ID Marking
- Enable Part ID Marking: Check the "Enable Part ID Marking"
 checkbox and your part will be either marked or engraved with the part ID information by default.
checkbox and your part will be either marked or engraved with the part ID information by default.
- Part ID Font: Click on the "Part ID Font"
 drop down menu to choose the font that the part ID will be marked or engraved in by default.
drop down menu to choose the font that the part ID will be marked or engraved in by default.
- Part ID Size: Enter a value in the "Part ID Size"
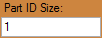 text field to designate a size of the part ID lettering. This will be in inches or millimeters depending on what your units of measurement are set to.
text field to designate a size of the part ID lettering. This will be in inches or millimeters depending on what your units of measurement are set to.
- Part ID Location: Enter a value in the "Part ID Location"
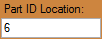 text field to designate a location down the length of the tubing where the part ID will be located by default.
text field to designate a location down the length of the tubing where the part ID will be located by default.
Saddles (Default)
Holesaw Info (Default)
- None: Select the "None"
 option if you would not like the holesaw information assigned to an action by default.
option if you would not like the holesaw information assigned to an action by default.