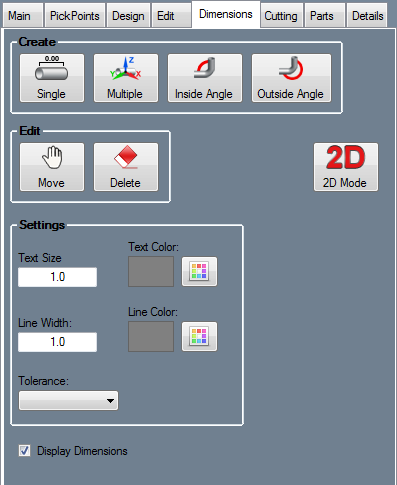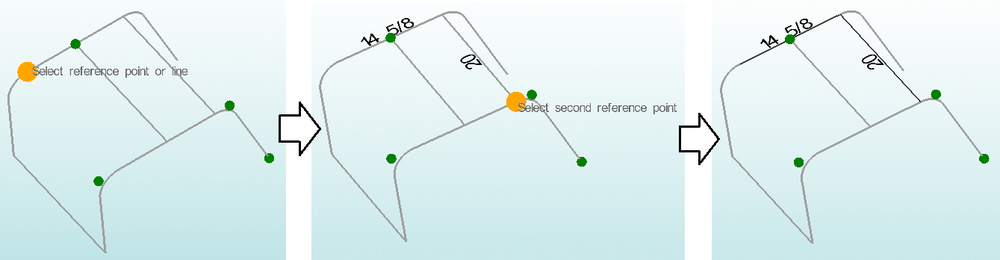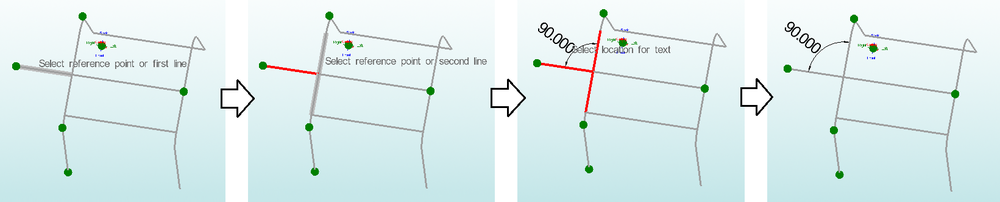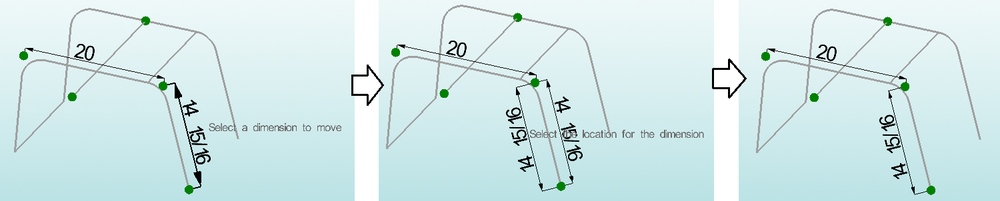Dimensions
Bend-Tech 7x Wiki :: Assembly :: Dimensions
Create
Single
Click the Single button  to place a single dimension. First, select a line feature or two points that the dimension will be placed between. Then choose a placement location for the dimension text.
to place a single dimension. First, select a line feature or two points that the dimension will be placed between. Then choose a placement location for the dimension text.
Multiple
Click the Multiple button  to place multiple dimensions along a specified area of an assembly. First, select a line feature where the dimensions will start, then select end point of the dimensions. Between these features, each possible dimension will be placed.
to place multiple dimensions along a specified area of an assembly. First, select a line feature where the dimensions will start, then select end point of the dimensions. Between these features, each possible dimension will be placed.
Inside Angle
Click the Inside Angle button  to place an angle measure dimension at the inside of the intersection of two lines. First, select a line or reference point to represent the beginning of the dimension. Next, select the inside point of the line and/or the second reference line. Last, choose a location to place the dimension text.
to place an angle measure dimension at the inside of the intersection of two lines. First, select a line or reference point to represent the beginning of the dimension. Next, select the inside point of the line and/or the second reference line. Last, choose a location to place the dimension text.
Outside Angle
Click the Outside Angle button  to place an angle measure dimension around the outside angle of the reference lines. First, select a line or reference point to represent the beginning of the dimension. Next, select the inside point of the line and/or the second reference line. Last, choose a location to place the dimension text.
to place an angle measure dimension around the outside angle of the reference lines. First, select a line or reference point to represent the beginning of the dimension. Next, select the inside point of the line and/or the second reference line. Last, choose a location to place the dimension text.
Edit
Move
Click the Move button  to relocate the text and marker of a dimension. First select the dimension that will be moved. Next, using the cursor, click on a new location to place the dimension.
to relocate the text and marker of a dimension. First select the dimension that will be moved. Next, using the cursor, click on a new location to place the dimension.
Delete
To delete dimensions, click the Delete button  and click on a dimension(s) to delete them.
and click on a dimension(s) to delete them.
Settings
The appearance of dimension text and markers can be adjusted using these settings.
- Text Size: The size of the dimension text can be supplied here. Larger values will result in larger dimension font size and vice versa.
- Text Color: The color of the dimension text can be chosen here. Click the color button and select a color to adjust text color.
- Line Width: The width of the dimension markers can be given here. Larger values will result in thicker dimension lines and vice versa.
- Line Color: The color of the dimension marker lines can be chosen here. Click the color button and select a color to adjust line color.
- Tolerance: The decimal tolerance for the dimension values can be adjusted here. The decimal tolerance controls how many digits will be allowed after these values. In the tolerance options, each digit place is represented by an n.
- Dimension values can be displayed in either fractional or decimal format. To change the format and/or tolerance for lengths, click the drop down menu and select an option from the list.
- Display Dimensions: Check the box next to Display Dimensions to have the dimensions placed on the assembly design. Uncheck this box to hide the dimension markers and values.