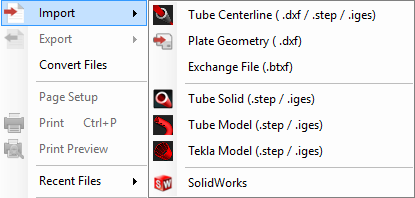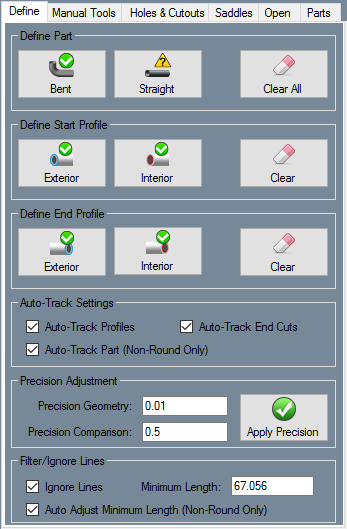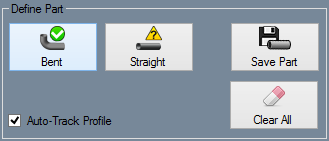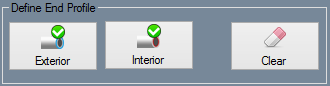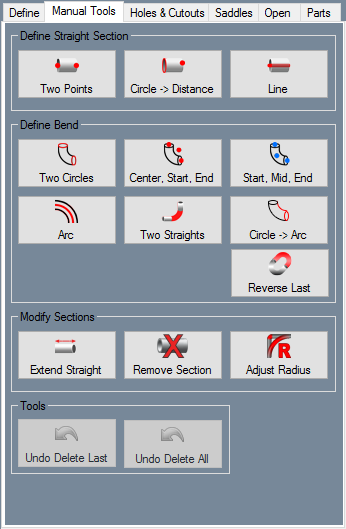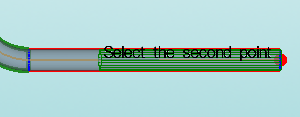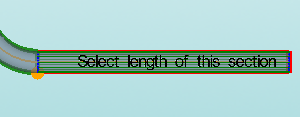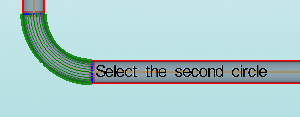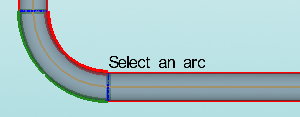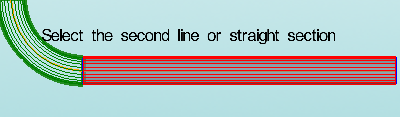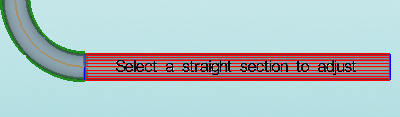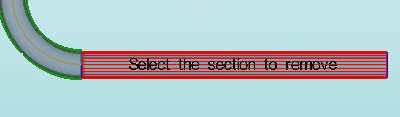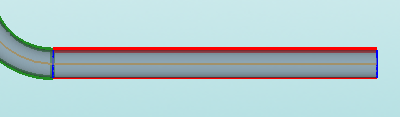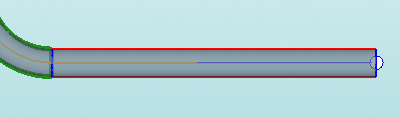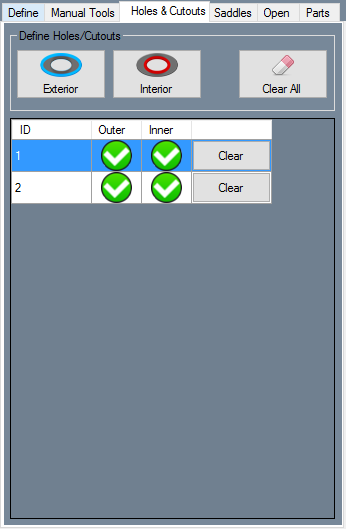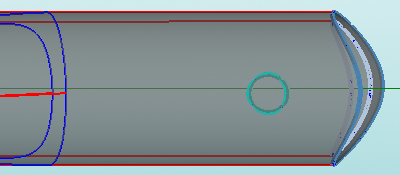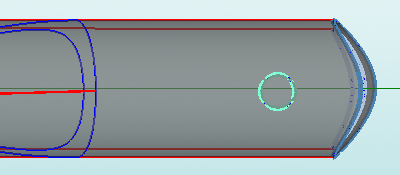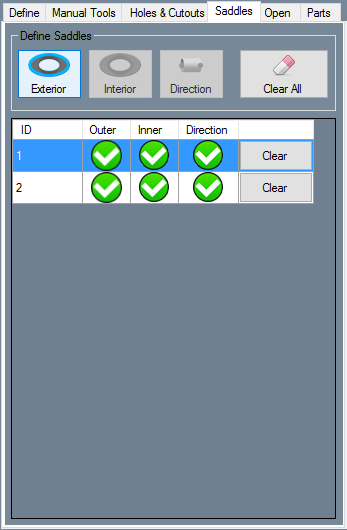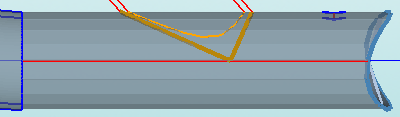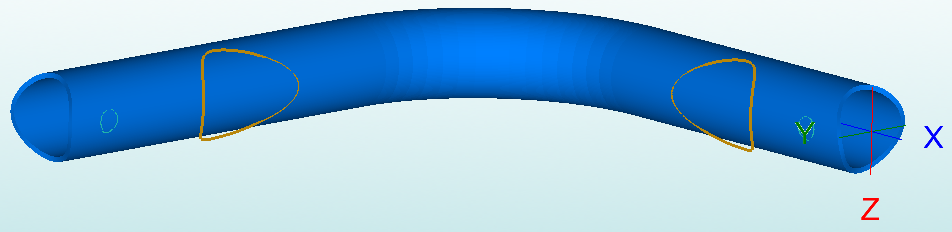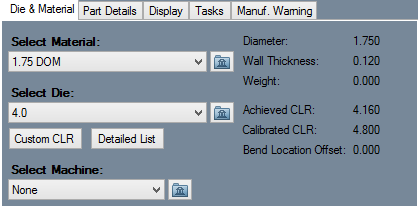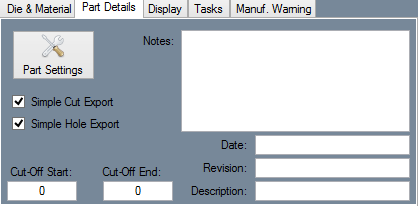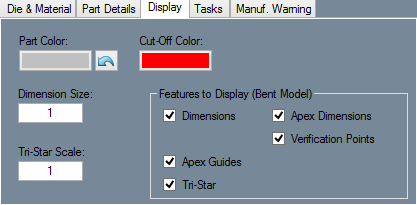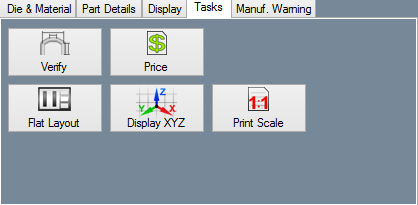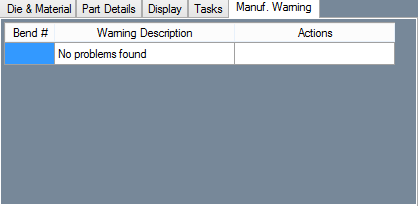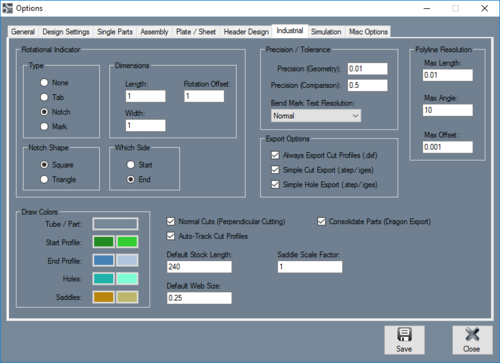Industrial
UNDER CONSTRUCTION: THANK YOU FOR YOUR PATIENCE.
"Bend-Tech Industrial comes equipped with all of the functionality available in our SE product along with the following."
Contents
Importing
"NOTE: All parts that are brought into Bend-Tech Industrial must be in either .STEP/.stp or .IGES/.igs format."
2. Choose a file to import by using the standard method. Go up to the File menu at the top left hand corner of the screen, select the Import option and choose from either Solid Model (.step/.stp), STEP (.step/.stp) or IGES (.IGES/.igs) from the list depending on which file format you'd like to import.
Defining The Part
Color Code
1. After importing a solid model, the part will appear with contoured lines, arcs and circles. These are color coded to help you to identify certain sections of the tubing.
- Yellow Lines: Indicate the centerline of the tubing.
- Blue Lines: Indicate the arcs and circles of the tubing.
- Red Lines: Indicate the straights within the length of tubing.
Material Definition
1. The Select Material: drop down menu will be grayed out until the user has fully tracked the imported part. Once the part is tracked, it will need to be assigned a material which matches its Defined: outer diameter and wall thickness.
2. The Material: section will show which material is chosen from the Select Material: drop down menu above. The Outside Diameter (OD) of the material will be shown next to the orange icon and the Material Wall Thickness will be shown next to the blue icon.
3. The Defined: section will show which material is applied to the part after importing. The detected Outside Diameter (OD) of the material will be shown next to the orange icon and the detected Material Wall Thickness will be shown next to the blue icon.
4. The number of bends detected in the part will be shown next to this icon.
Below this initial section is the tool box with four tabs labeled Part, Manual Tools, Holes & Cutouts and Saddles.
Part
Define Part
- This section contains the general options for defining a part automatically.
1. For any imported part containing a bend, click on the "Bent"  button followed by a single arc/circle (Blue Line) at the end of the tubing in order to track the part automatically. The part will become a 3-D model with material applied to it when it has been successfully tracked.
button followed by a single arc/circle (Blue Line) at the end of the tubing in order to track the part automatically. The part will become a 3-D model with material applied to it when it has been successfully tracked.
2. For any imported straight part, click on the "Straight"  button followed by a straight side of the tubing (Red Line), then an arc/circle (Blue Line) at the end of the tubing. NOTE: You may have to The part will become a 3-D model with material applied to it when it has been successfully tracked.
button followed by a straight side of the tubing (Red Line), then an arc/circle (Blue Line) at the end of the tubing. NOTE: You may have to The part will become a 3-D model with material applied to it when it has been successfully tracked.
3. To clear your progress and revert the part back to its original solid model form, click the "Clear"  button. A window will appear to ensure that you want to confirm the changes.
button. A window will appear to ensure that you want to confirm the changes.
Define Start Profile
- This section contains the options for defining the interior and exterior edge on the start profile of the tubing.
1. Click on the "Exterior"  button followed by the outer arc/circle (Blue Line) at the START of the tubing. NOTE: If the circle at the edge of the tubing is split into smaller arcs, you may have to select multiple arcs along the same path in order to define this exterior circle. If it is Red, it is not complete. If it is Green, the circle has been defined.
button followed by the outer arc/circle (Blue Line) at the START of the tubing. NOTE: If the circle at the edge of the tubing is split into smaller arcs, you may have to select multiple arcs along the same path in order to define this exterior circle. If it is Red, it is not complete. If it is Green, the circle has been defined.
2. Click on the "Interior"  button followed by the inner arc/circle (Blue Line) at the START of the tubing. NOTE: If the circle at the edge of the tubing is split into smaller arcs, you may have to select multiple arcs along the same path in order to define this interior circle. If it is Red, it is not complete. If it is Green, the circle has been defined.
button followed by the inner arc/circle (Blue Line) at the START of the tubing. NOTE: If the circle at the edge of the tubing is split into smaller arcs, you may have to select multiple arcs along the same path in order to define this interior circle. If it is Red, it is not complete. If it is Green, the circle has been defined.
3. To clear your progress and revert the part back to before the start profile was defined, click the "Clear"  button. A window will appear to ensure that you want to confirm the changes.
button. A window will appear to ensure that you want to confirm the changes.
Define End Profile
- This section contains the options for defining the interior and exterior edge on the end profile of the tubing.
1. Click on the "Exterior"  button followed by the outer arc/circle (Blue Line) at the END of the tubing. NOTE: If the circle at the edge of the tubing is split into smaller arcs, you may have to select multiple arcs along the same path in order to define this exterior circle. If it is Red, it is not complete. If it is Green, the circle has been defined.
button followed by the outer arc/circle (Blue Line) at the END of the tubing. NOTE: If the circle at the edge of the tubing is split into smaller arcs, you may have to select multiple arcs along the same path in order to define this exterior circle. If it is Red, it is not complete. If it is Green, the circle has been defined.
2. Click on the "Interior"  button followed by the inner arc/circle (Blue Line) at the END of the tubing. NOTE: If the circle at the edge of the tubing is split into smaller arcs, you may have to select multiple arcs along the same path in order to define this interior circle. If it is Red, it is not complete. If it is Green, the circle has been defined.
button followed by the inner arc/circle (Blue Line) at the END of the tubing. NOTE: If the circle at the edge of the tubing is split into smaller arcs, you may have to select multiple arcs along the same path in order to define this interior circle. If it is Red, it is not complete. If it is Green, the circle has been defined.
3. To clear your progress and revert the part back to before the end profile was defined, click the "Clear"  button. A window will appear to ensure that you want to confirm the changes.
button. A window will appear to ensure that you want to confirm the changes.
Auto Tracking/Cut Tracking
- When these check boxes are checked, the defining process will include automatic tracking and the imported cuts.
Manual Tools
- Before a part can be fully imported, each section that needs to be included on the part must be defined.
- Before beginning, keep in mind that a section is represented by simple lines and arcs as seen below. This does not represent the part that will be imported. This only defines which sections can be included in the part definition.
- Also, sections are defined based off the centerline. So, for example, if the Two Points tool is used to define a section, the line between those two points will be used to represent the centerline of that section.
Define Straight Section
Two Points
- To define a section using two points, select the "Two Points"
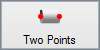 button. First, click on one pick point. Once the first point is selected, a green wireframe preview of the section will generate from this point. To place the end of this section, select another Pickpoint.
button. First, click on one pick point. Once the first point is selected, a green wireframe preview of the section will generate from this point. To place the end of this section, select another Pickpoint.
Circle -> Distance
- To define a section by selecting a circle and any point, select the "Circle -> Distance"
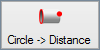 button. First, select on a circle feature. Once the circle is selected, a green wireframe preview of the section will generate from this point. Next, define the length of the section by choosing a Pickpoint.
button. First, select on a circle feature. Once the circle is selected, a green wireframe preview of the section will generate from this point. Next, define the length of the section by choosing a Pickpoint.
Line
- To define a section by selecting a line feature, select the "Line"
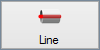 button. Next, click on a line feature that will represent the centerline of the section.
button. Next, click on a line feature that will represent the centerline of the section.
Define Bend
Two Circles
- To define a bend between two circle features, click the Two Circles
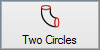 button. Next, click on the first circle. Once the circle is selected, a green wireframe preview of the section will generate from this point. Then click on another circle to place the section.
button. Next, click on the first circle. Once the circle is selected, a green wireframe preview of the section will generate from this point. Then click on another circle to place the section.
Center, Start, End
- To define a bend by selecting the center, start, and end points, select the Center, Start, End
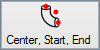 button. Next, click the centerpoint of the bend. This point will be located off the bend, at the center of the arc as if it were a full circle. Then click on the starting point of the arc and lastly, the end point of the arc to place the section.
button. Next, click the centerpoint of the bend. This point will be located off the bend, at the center of the arc as if it were a full circle. Then click on the starting point of the arc and lastly, the end point of the arc to place the section.
Start, Mid, End
- To define a bend by defining the starting point, mid point, and end point, select the Start, Mid, End
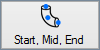 button. First, selecting the centerline start point of the arc, the mid point, and then the centerline end point.
button. First, selecting the centerline start point of the arc, the mid point, and then the centerline end point.
Arc
- To define a bend by selecting an arc feature, select the "Arc"
 button. Next, select on an arc feature that will represent the centerline of the bend.
button. Next, select on an arc feature that will represent the centerline of the bend.
Two Straights
- To define a bend by selecting the straight lengths on either side, select the "Two Straights"
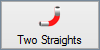 button. Click on the line on one side of the arc, then click on the line on the other side.
button. Click on the line on one side of the arc, then click on the line on the other side.
Reverse Last
Modify Sections
Extend Straight
- To add or remove length from a straight section of tube, select the "Extend Straight"
 button. Next, click on the section that will be adjusted. Then enter the amount to add or remove (enter as a negative to shorten) and select the "OK" button.
button. Next, click on the section that will be adjusted. Then enter the amount to add or remove (enter as a negative to shorten) and select the "OK" button.
Remove Section
- To remove a defined section from the part, select the "Remove Section"
 button. Then, just click on a red highlighted section for it to be removed.
button. Then, just click on a red highlighted section for it to be removed.
Tools
Delete Feature
- To delete a feature made up of one of the Yellow, Blue, Red, or Green lines/arcs/circles, select the "Delete Feature"
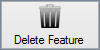 button. Next, click on the feature that will be deleted.
button. Next, click on the feature that will be deleted.
Add Line
- To add a new line to the existing part, select the "Add Line"
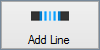 button. Then, select a Pickpoint that will indicate the start of the line followed by a pickpoint that will indicate the end of the line.
button. Then, select a Pickpoint that will indicate the start of the line followed by a pickpoint that will indicate the end of the line.
Holes & Cutouts
Define Holes/Cutouts
Exterior
- To define holes and cutouts on the part you must first select the "Exterior"
 button followed by the outer arc/circle of the hole you'd like to define. The hole or cutout will turn a teal (off blue/green color) when it has been defined.
button followed by the outer arc/circle of the hole you'd like to define. The hole or cutout will turn a teal (off blue/green color) when it has been defined.
- Then, select the "Interior"
 button followed by the inner arc/circle of the hole you'd like to define. The hole or cutout will turn a light blue when it has been defined.
button followed by the inner arc/circle of the hole you'd like to define. The hole or cutout will turn a light blue when it has been defined.
- When your holes/cutouts are defined, green check marks will appear to the left in the list section under the "Outer" and "Inner" labels. Yellow question marks indicate that the "Outer" or "Inner" contours have NOT been defined.
Saddles
Define Saddles
- The "Saddles", also known as weldment fit-ins, used for lining up connection points for welding, are defined in this section.
Saddle
- To define a saddle, select the "Saddle"
 button followed by the arcs indicating the saddle location on the tubing. The arcs will turn a dark yellow when they have been defined.
button followed by the arcs indicating the saddle location on the tubing. The arcs will turn a dark yellow when they have been defined.
Transferring
- In order to transfer the part, select the "Transfer"
 button from above the display screen in order to transfer the part to a single part designer, Assembly, Dragon CAM etc.
button from above the display screen in order to transfer the part to a single part designer, Assembly, Dragon CAM etc.
"NOTE: Sending a part to any other designer than Industrial Part will cause your part to lose all contours for notches, holes, and saddles."
Transfer to Industrial Part
- Once a part is transferred to Industrial Part there are five tabs which will help you to alter the part further and prepare it for manufacturing.
Display
- There are 4 different display viewing options in Industrial Part. These can help you see the part as bent, straight, unfolded and with dimensions.
- Clicking the "Dimensions View"
 will show or hide the dimensions of the part including numbers indicating each bend and the Tristar.
will show or hide the dimensions of the part including numbers indicating each bend and the Tristar.
Die & Material
- If you have not set defaults in the Options menu, you must select a material from the "Select Material" drop down menu. The corresponding Diameter, Wall Thickness and Weight of the material will be shown to the right.
- You must also assign a die using the "Select Die" drop down menu and the corresponding Achieved CLR, Calibrated CLR and Bend Location Offset will be shown to the right. You can also create a custom CLR with the "Custom CLR"
 button below, and see a detailed list of all your saved dies simply by selecting the "Detailed List"
button below, and see a detailed list of all your saved dies simply by selecting the "Detailed List"  button.
button.
- If have a bender set up in the Machine Library with a material and die attached, you can simply avoid the above steps and pick the "Select Machine"
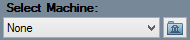 button to select your machine from the list.
button to select your machine from the list.
Part Details
- The "Part Details" tab will help you keep track of the specific details assigned to your part.
- Click on the "Part Settings"
 button in order to apply changes to the current part. Options include Part Results, Setup Sheets, Unit of Measure, Rotation, Length/Location, and Tolerance.
button in order to apply changes to the current part. Options include Part Results, Setup Sheets, Unit of Measure, Rotation, Length/Location, and Tolerance.
- Check the "Simple Cut Export"
 check box to ensure that all end cuts on the part are exported when the part is ultimately transferred to Dragon CAM.
check box to ensure that all end cuts on the part are exported when the part is ultimately transferred to Dragon CAM.
- Check the "Simple Hole Export"
 check box to ensure that all holes and cutouts on the part are exported when the part is ultimately transferred to Dragon CAM.
check box to ensure that all holes and cutouts on the part are exported when the part is ultimately transferred to Dragon CAM.
- Use the "Cut-Off Start"
 and "Cut-Off End"
and "Cut-Off End"  value fields to add cut-off to either end of the tubing. NOTE: This information will change the bend locations along with the overall length of the part.
value fields to add cut-off to either end of the tubing. NOTE: This information will change the bend locations along with the overall length of the part.
- To add notes, type in the "Notes" field below. Any notes shown here will be included on the setup sheet. To set a default note, Select "Options" under the Tools menu and go to the Single Parts tab. If desired, enter any date next to "Date", any revision information next to "Revision" and any description next to "Description".
Display
- Under the "Display" tab, settings specific to the 3D part display can be adjusted. Select the button below "Part Color" to change the color of the part as it is displayed to the right. Select the button below "Cut-Off Color" to change the color that cut-off lengths will be displayed in. To change the size of the Dimension or Tri-Star text, enter values into either of the Dimension Size or Tri-Star Scale field.
Features to Display (Bent Model)
- Check the box next to Dimensions
 to have the length measurements and markers displayed in the part display.
to have the length measurements and markers displayed in the part display.
- Check the box next to Apex Guides
 to to show lines extending from the bend verification points to the part.
to to show lines extending from the bend verification points to the part.
- Check the box next to Apex Dimensions
 to show the dimensions of the part in Apex mode. (If unchecked, the dimensions will be displayed in Tangent mode.)
to show the dimensions of the part in Apex mode. (If unchecked, the dimensions will be displayed in Tangent mode.)
- Check the box next to Verification Points
 to show points at the ends of the tubing and numbers located on each bend.
to show points at the ends of the tubing and numbers located on each bend.
While any of these options are unchecked, they will not be shown in the current 3D part display area.
Tasks
- Click the "Verify"
 button to check dimensions from all main points of the part. These include tangents and apexes of bends and end points along the entire length of tubing.
button to check dimensions from all main points of the part. These include tangents and apexes of bends and end points along the entire length of tubing.
- Click the "Flat Layout"
 button to view dimensions for starts, mids and ends of bends contained in the part and seen in flat layout mode.
button to view dimensions for starts, mids and ends of bends contained in the part and seen in flat layout mode.
- Click the "Print Scale"
 button to orientate your part onto multiple sheets of paper if you'd like to print out a full size flat layout of your part.
button to orientate your part onto multiple sheets of paper if you'd like to print out a full size flat layout of your part.
Manuf. Warning
- This tab will show if there are any manufacturing warnings with the part which would make it an impossible part to create. A red line above this tab indicates this. A green line above this tab indicates that the part is correct and ready for fabrication.
Industrial Options
"We appreciate you taking your time to read through this guide thoroughly. Tutorials are sure to come soon. Thank you."