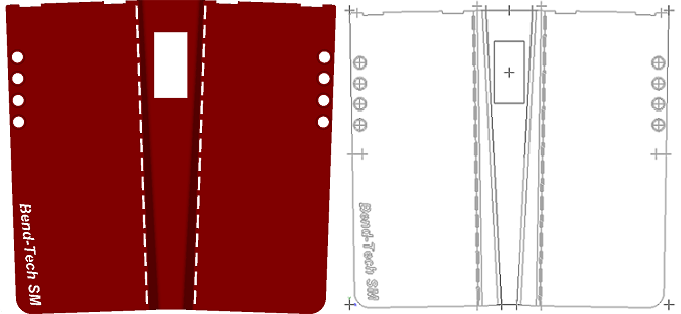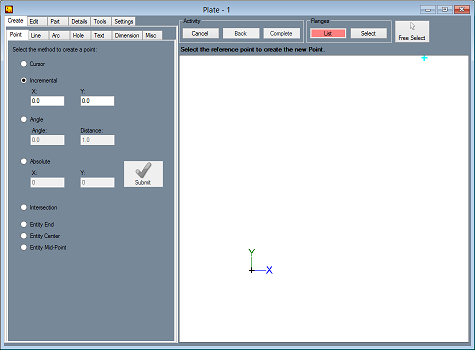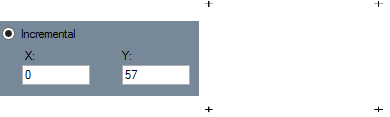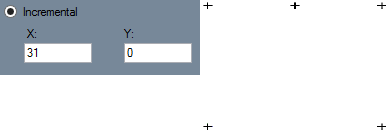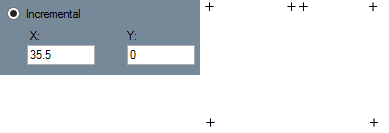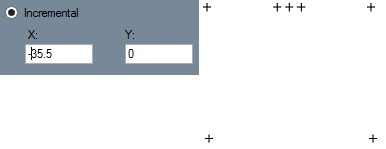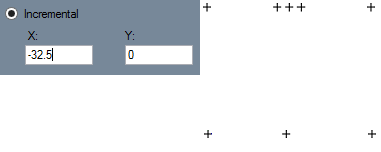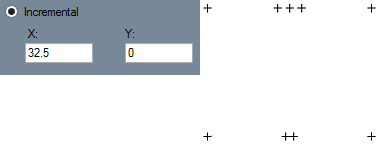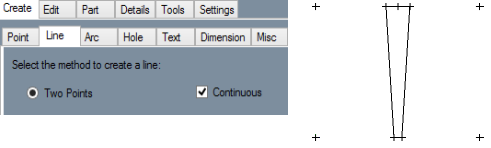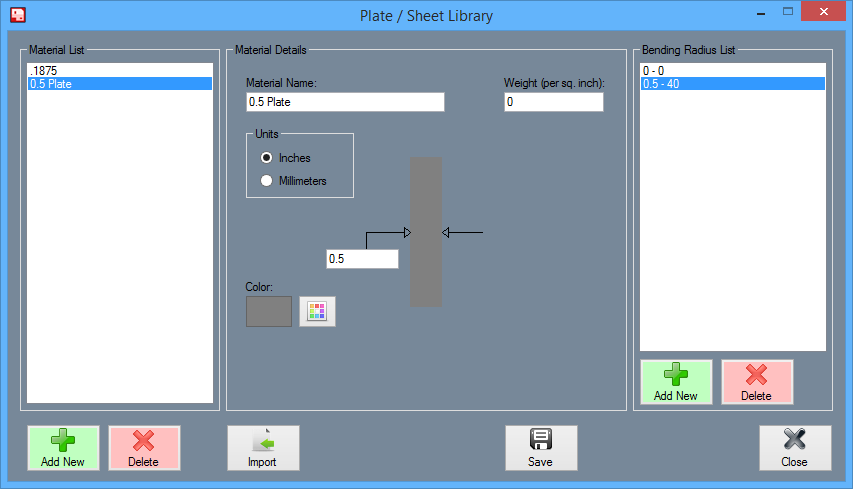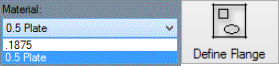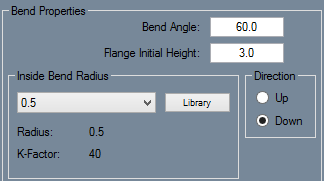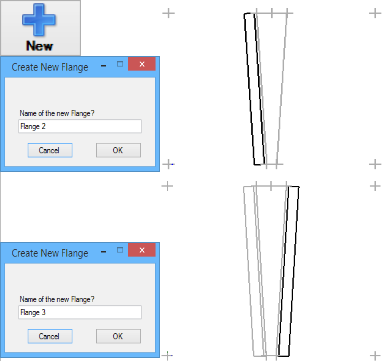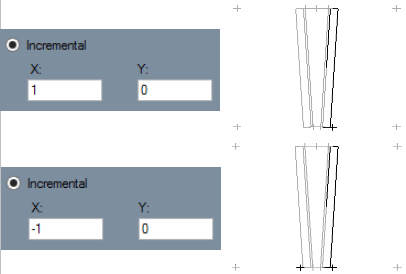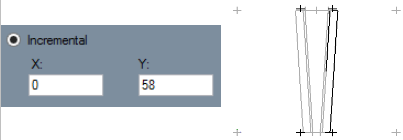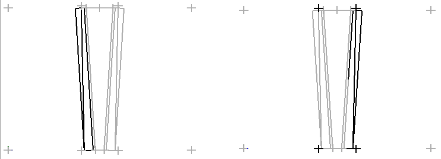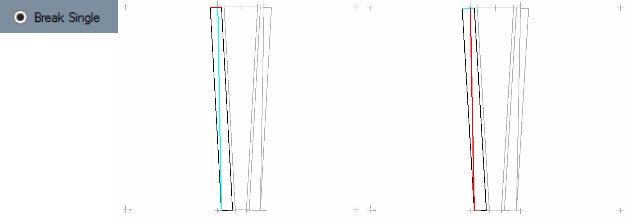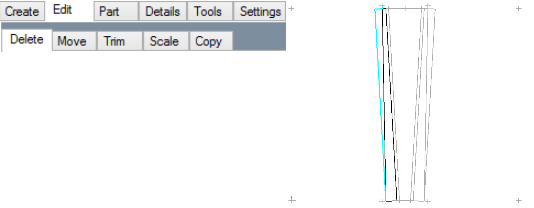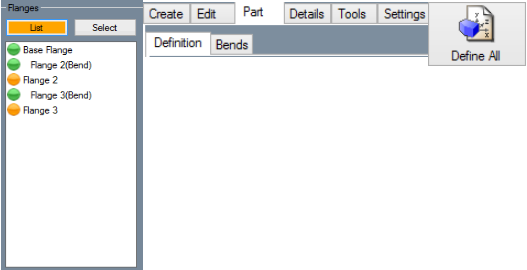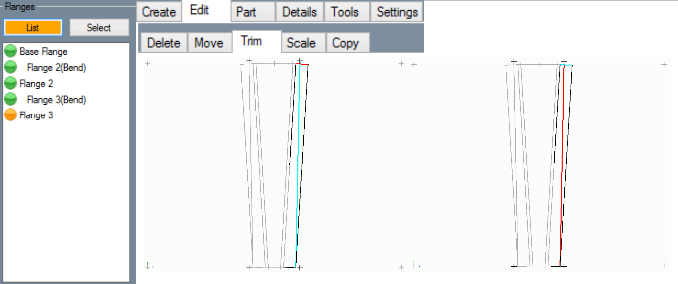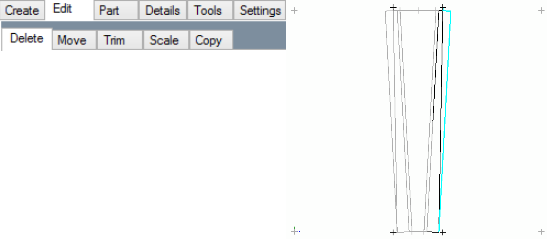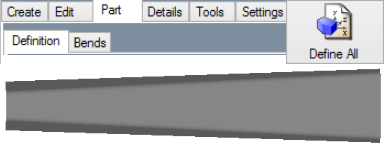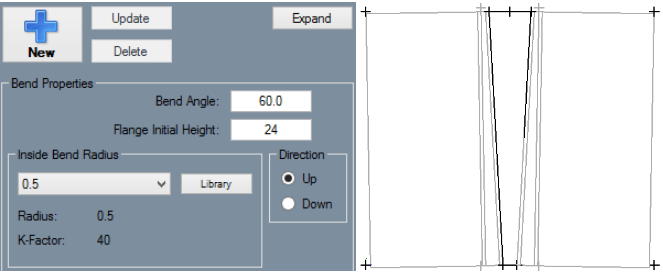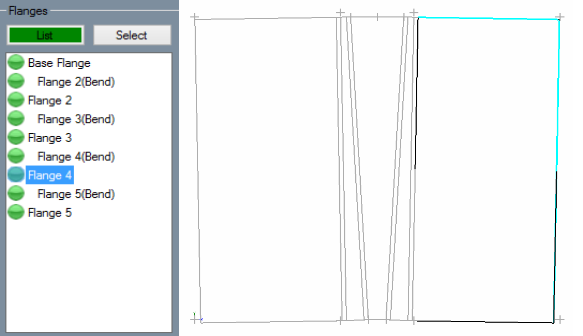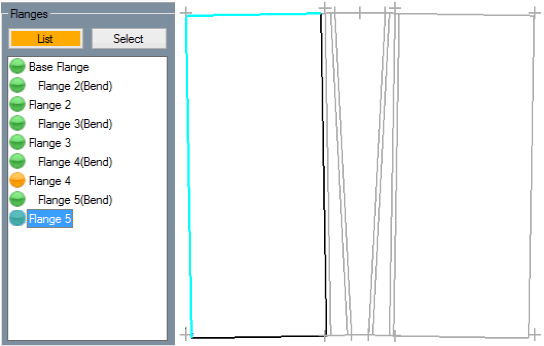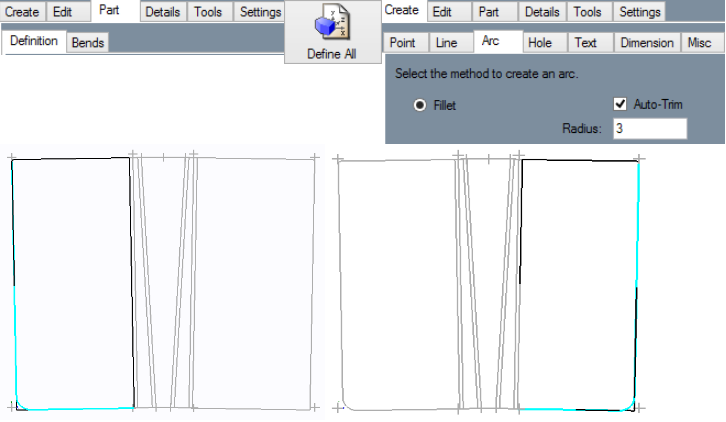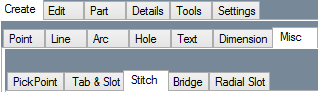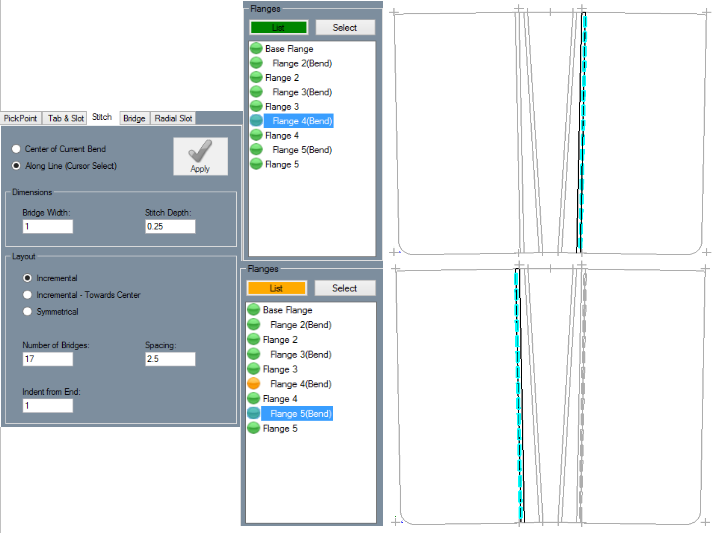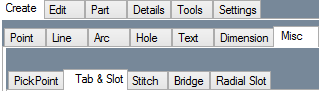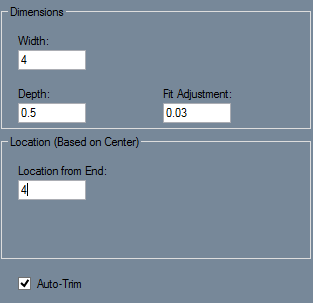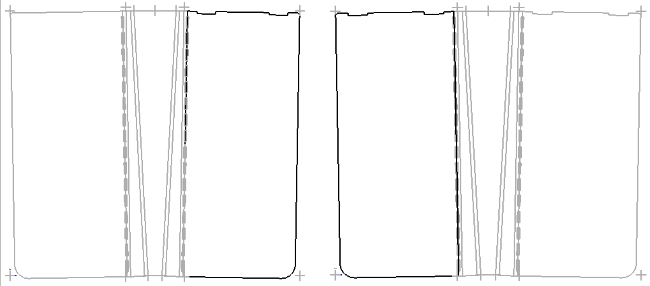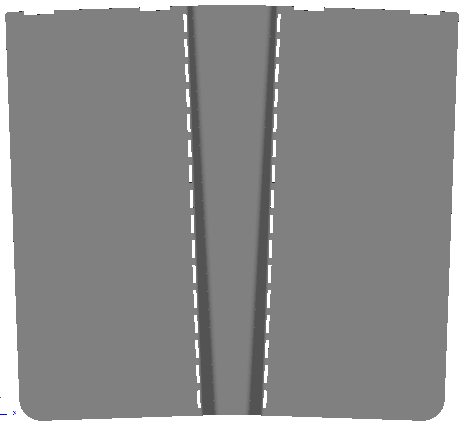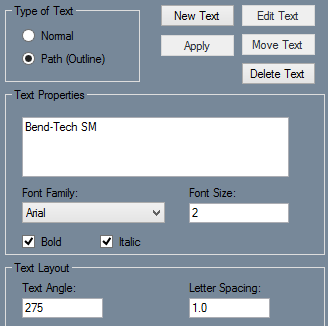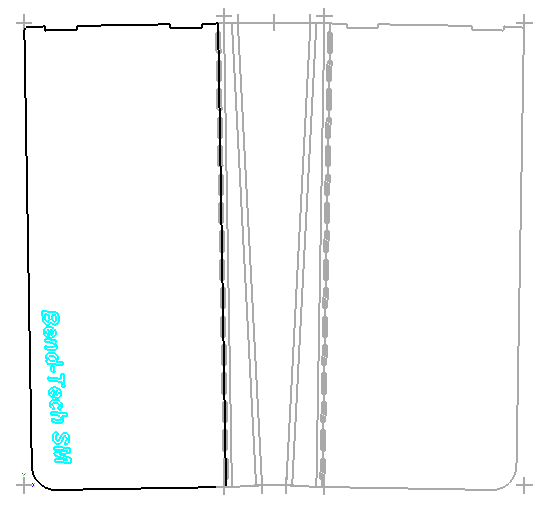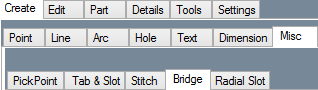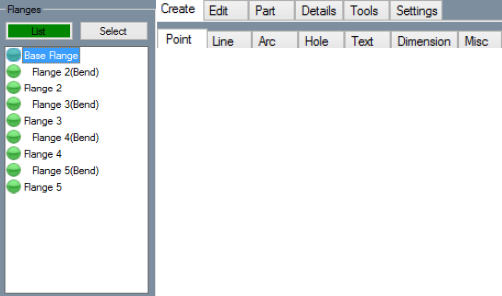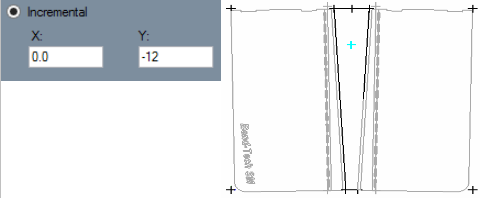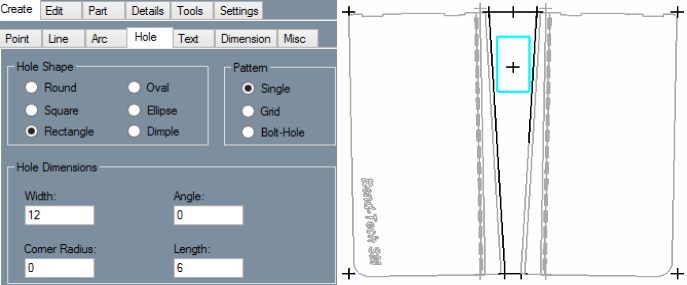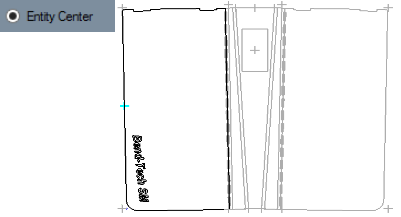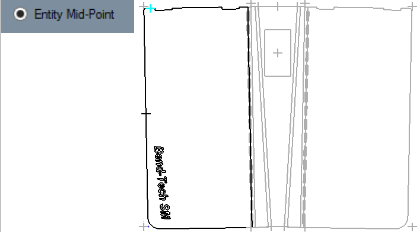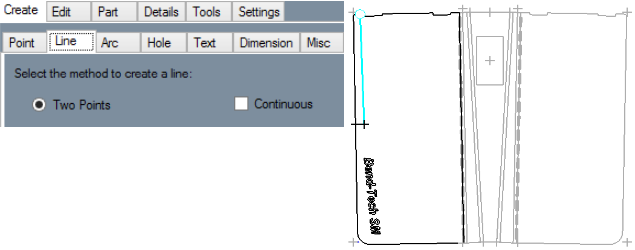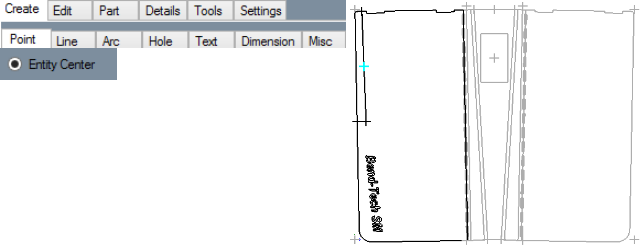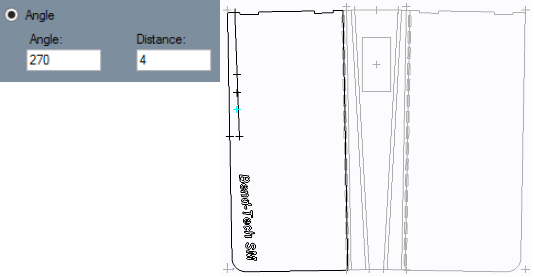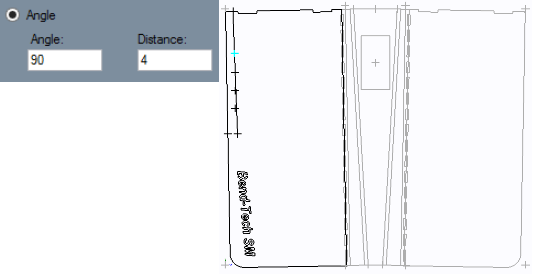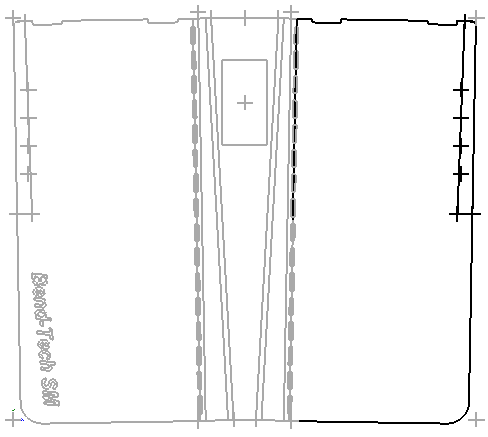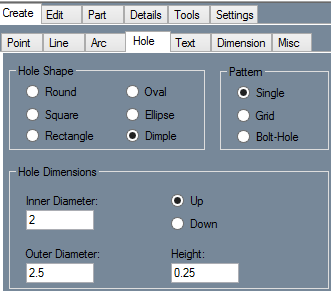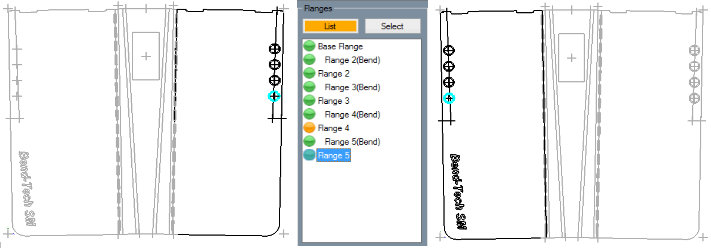Sheet Metal Tutorial II
This tutorial is designed to walk you through the steps in creating a part using the sheet metal module.
Sheet Metal/Plate Design
- This tutorial will begin by showing how to create a specified piece of bent sheet metal designed with "PickPoints".
- If you're not familiar with this interface, it is suggested that you visit the Sheet Metal Module and the Sheet Metal Tutorial pages for better understanding of the basics.
Things To Know
- This tutorial is designed to walk the user through creating a sheet metal/plate design. As you go through this tutorial, later procedures will assume that you understand all earlier procedures. Because of this, it is very important that you carefully step through this guide, understanding everything along the way and following all steps in order.
- A few key items need to be addressed before starting the step-by-step instructions of this tutorial. It is very important for Bend-Tech users to completely understand these items:
- 1) PickPoints
- PICKPOINTS ARE USED FOR EVERYTHING. The Sheet Metal part of the software is largely run in full 3D. Because a computer screen is only 2D, there is an unlimited amount of depth behind and in front of the cursor. A PickPoint is a point in 3D space that can be used for creating, editing, and placing parts in handrail design. PickPoints can be placed in a 2D environment by having their depth manually entered in the appropriate value fields.
- There are 2 types of PickPoints; Those automatically created by the part by default (various colors) and user-defined points (green). In addition, the initial (0,0,0) point is an automatic point that resides at the center of the Tri-Star. The Tri-Star is our directional definition locator.
- 2) Apex
- Apex: Most bend locations are created in Sheet Metal design with the "Apex". Our definition of apex is the intersection of the straight parts as if there wasn’t a radius.
- This is demonstrated in the picture below.
- 3) Location Orientation
-
- Since there is no Tri-Star like in other tube bending interfaces, the only orientation users should worry about when designing in Sheet Metal, is a bird's eye view. This designer is set up so that users can imagine looking over their project as if it is on their table in front of them.
Start Up
1) Start by double clicking the "Bend-Tech 7x" icon to start up the program.![]()
2) Select the "Plate" icon ![]() in the Task Menu under the "Create New" section to open the Sheet Metal/Plate interface, Or... select the Plate button on the main toolbar, OR... select "File → New → Plate".
The window that opens should be labeled [Plate - 1].
in the Task Menu under the "Create New" section to open the Sheet Metal/Plate interface, Or... select the Plate button on the main toolbar, OR... select "File → New → Plate".
The window that opens should be labeled [Plate - 1].
3) For the purposes of this tutorial, click the "Maximize" button ![]() at the top right of the plate design window.
at the top right of the plate design window.
Free Select
- Free Select
 can be used to allow the user to click anywhere on the screen as if there was a point. Whenever Free Select is on, the display window is dimmed slightly. It is very difficult to place points with precision using Free Select mode, so make sure you take it off whenever you are trying to do something where precision matters.
can be used to allow the user to click anywhere on the screen as if there was a point. Whenever Free Select is on, the display window is dimmed slightly. It is very difficult to place points with precision using Free Select mode, so make sure you take it off whenever you are trying to do something where precision matters.
CAD vs Sheet Metal
- The Part Interface is basically divided into 2 areas, a simple CAD interface and sheet metal functions. The CAD functions allow you to create a part using points, lines, arcs, and other features for the part, much like other CAD software. These functions include trimming/extending lines, using tangent and intersection points, and placing dimensions. The sheet metal portion of the software allows you to convert features into a flange and add flanges together with bends.
Bending Radius
- When creating a bent part and setting up a material in the Plate Material Library, it is important to understand that the bending radius is the INSIDE radius of the bend. While some areas of the software may use the centerline dimensions, the bending radius of each bend on a sheet metal part is referring to the Inside Radius.
- The following image shows the part we will be building in this tutorial.
Creating Pickpoints
1. Start creating Pickpoints by selecting the Incremental option to the left under the Point sub-tab.
2. Now, type 62 into the X field and click on the origin to place a point.
3. Then, zero out the X field, type 57 into the Y field and select the Origin and the other bottom point to the right. This will create the profile of a rectangle as seen below.
4. Now, zero out the Y field, type 31 into the X field and click the upper left point.
5. Then, change the X value to 35.5 and click the same point to the upper left.
6. Place a minus sign in front of the X value and click the upper right point this time. Now, you should have all symmetrical points on the screen as shown in the picture below.
7. Now, change the X value to a negative 32.5 and click the bottom right point.
8. Finally, delete the minus sign in the X field and click the bottom left point.
Creating Lines
9. Now, to create our defined edges, select the Line sub-tab, click on the Continuous check box and connect the dots to make four lines as shown in the picture below.
10. To stop the continuous line, click on the Cancel button above the display area.
Applying Material
11. Click on the Part tab from above to apply a material.
12. Select the Library button and you'll see the Material list and the option to add a new material to the Library.
13. When the Plate/Sheet Library window opens, select the Add New button to the left in order to add a material.
14. Add a 0.5 inch material by typing in the information seen here and adding a new Bending Radius of 0.5-40. Save them both by clicking the Save button at the bottom of the window.
15. Select the Close button to close this window and select the material from the Material drop down menu. Then, click the Define Flange button and click just outside the part in order to define it.
Adding Flanges
16. Select the Bends sub-tab next to the Definition sub-tab.
17. Change our bend angle to 60 degrees, our flange initial height to 3 inches and the direction to down. Then, select the point five inside bend radius from the drop down menu below.
18. When these options are set, select the blue New button and click on both sides of our base flange in order to create two new flanges as seen below.
19. Then, switch back to the Definition sub-tab and click on the Define All button. All three flanges should immediately define as part of the project.
20. To check, select the Display button from above three times and you will view the part as a 3D model.
21. Now, we will attempt to trim back parts of these new flanges, but first we will place some points as references to draw additional lines.
More Points and Lines
22. Go to the Create tab and switch to the Point sub-tab.
23. From here, use the Incremental tool and create points 1 inch outward from either side of the bottom edges of the part. Place a 1 in the X field and select the bottom outer edge of flange 3, then type a -1 in the X field and select the bottom outer edge of flange 2. (See pictures below)
24. Then, zero out the X value field, type 58 into the Y field and select each of the new points to place new ones 58 inches above them.
25. Afterward, go to the Lines sub-tab and create two vertical lines by connecting the bottom edges of our part to the top new points as seen here. Make sure not to use the two newly created bottom points and that the flange you are working on is selected from the flanges list from above. Otherwise, it will not be added into the design as a legitimate line.
26. Now switch to the Edit tab and click the Trim sub-tab so we can trim back some unneeded lines from our project.
Breaking, Deleting and Re-Drawing Lines
27. Working on Flange 2 first, start by selecting the Break Single option below and click on the line you want to break followed by the line you want to break it against.
28. Then, Switch to the Delete sub-tab and select the excess lines and click the Complete button above to erase them from the design. (Note: You could also use the Trim Single function to achieve the same goal.)
29. Now, select Flange 2 from the Flanges list above and switch to the Part tab to define it.
30. To fix the other side, change to Flange 3, click on the Edit tab, then the Trim sub-tab and follow the same method. Remember to break the lines both ways before deleting.
31. Now, switch over to the Delete sub-tab and delete the three excess lines from Flange 3.
32. Define this flange under the Part tab and select the Display button above to see our project taking shape.
33. Next, we will make some additional flanges so we have more space to fillet edges, add text, stitches and dimples.
Adding More Flanges and Filleting
34. Still under the part tab, Click on the Bends sub-tab and switch the Display back to the Design mode.
35. Then, change the flange direction to Up, Type 24 into the Flange Initial Height field and add two new flanges on either side of our project.
36. Then select the Definition sub-tab and click the Define All button.
37. Now, to add some filleted arcs, select the Create tab and the Arc sub-tab. Then check the Auto-Trim check box.
38. Next, select the right most flange from the list (it's labeled Flange 4 for me since I created it first) and create an arc by selecting the two intersecting lines in the top right corner.
39. Then, select Flange 5 and do the same.
40. Define All flanges under the Part tab, then go back to the Create tab, change the Radius to 3 and create the arcs on the lower intersections of the flanges. Of course, as usual, remember to indicate the flange you're working on by selecting it from the flanges list above.
41. Then, click the Define All button once more.
42. Now, we will create some Stitches along the bends of our flanges.
Adding Stitches, Slots and Text
43. Switch over to the Create Tab, select the Miscellaneous sub-tab followed by the stitch tab.
44. Here, select the Along Line (Cursor Select) option, then change the number of Bridges to 17, change the Spacing to 2.5 and place the stitches on the outsides of each flange bend (ex. Flange 4(Bend), Flange 5(Bend)) making sure to select the bends from the flanges list before working on them.
45. Click the Define All button in the Part tab and you can see the Stitches added by changing the display.
46. Back in the Create Miscellaneous tab, Switch over to the Tab & Slot sub-tab to create a slot.
47. Change the Width to 4, the Depth to 0.5 and the Location from end to 4 as well.
48. Then, select flanges 4 and 5 to add these slots to the tops of them as seen here.
49. Change the Display to 3D shaded and Select the Part tab and the Define all button once again to apply the changes to the design.
50. Next, we'll add some text into the project.
Text and Bridging
51. Go to the Create tab and the Text sub-tab to access the text functions.
52. Start by selecting the Path (outline) option in the Type of Text section, and type your text into the Text Properties field below.
53. Change the Font size of the text in the Font Size field, the angle of the text in the Text Angle field and check the Bold and Italic check boxes. Your screen should reflect the image below.
54. After you've adjusted the angle to the right degree, you simply click on the location in the display area where you'd like to place the text. Make sure that the flange you're working on is selected from the flanges list.
55. Afterward, click over to the Miscellaneous sub-tab and select the Bridge option.
56. From here, you simply adjust the angle of the bridge to 175 and use it to break up the path text lines that would otherwise leave you with big holes in your project. Doing this will allow you to define your project correctly and export it as a .dxf without complications.
57. When you come across an issue in defining the text, it is possible that the angle and placement of the bridge is the problem.
58. Define under the Part tab once again to see the changes made.
59. Now, we're going to get ready to incorporate some holes and dimples into our design, but we'll need some points placed before hand.
Creating Points and Dimples
60. Select the Base Flange from the Flanges List. Then, go to the Create tab and the Point sub-tab to create some points.
61. Using the Incremental option, type negative 12 in the Y field and select the top middle point as a reference for the new point.
62. Now, switch to the Hole sub-tab and select the Rectangle option.
63. In the Hole Dimensions section below, change the Width to 12 and the Length to 6, then simply select the new point in the display area to place the hole.
64. After defining the project, select Flange 5 from the Flanges list and switch back to the Create tab and Point sub-tab to place some points for Dimples.
65. From here, select the Entity Center option and click the far left border of the Flange.
66. Afterward, select the Entity Mid-Point option and click on the upper edge of the flange as seen here.
67. Then, choose the Incremental option, zero out the Y field, type 2 into the X field, and click the point halfway up the flange to place a new point.
68. Now select the Line sub-tab and draw a line as seen here.
69. Switch back to the Point sub-tab and select the Entity Center button and click on the newly created line to place a point.
70. Then, select the Angle option from the list and adjust the angle and the distance in the value fields below in order to place three of the four points for our dimples.
To make the fourth point, type 90 into the Angle field and click on the mid point.
72. When you're finished, select Flange 4 from the Flanges list and repeat the same process.
73. Select the Entity Center option under the Point sub-tab and click the far right border of the Flange.
74. Now, click on the upper edge of the flange.
75. Then, choose the Incremental option, type negative 2 into the X field and click the point halfway up the flange to place a new point.
76. Now select the Line sub-tab and draw a line from point -2 to the top.
77. Switch back to the Point sub-tab and select the Entity Center button and click on the newly created line to place a point.
78. Then, select the Angle option from the list,.keep the angle at 270 in order to place three of the four points for our Flange 4 dimples.
79. To make the fourth point, type 90 into the Angle field and click on the mid point.
80. When all the points have been made, click on the Hole sub-tab, select the Dimple option from the list, change the outer diameter to 2.5 and the inner diameter to 2.
81. Then, select the four points on Flange 4 to place the Dimples, Select Flange 5 From the Flanges List and place four more Dimples as seen here.
82. Now, with our part nearly finished, simply select the Part tab and the Define All button to ensure that we can export it as a .dxf file.
83. Finally, to export this file as a .dxf, go to the Tools tab and select the Plasma .dxf Export button.
84. Name the part as you wish and select the Save button.
85. The part file will now be available to send to your Plasma cutter or another CAD program.
"Thank you for participating in our second Bend-Tech 7x Sheet Metal Plate tutorial."