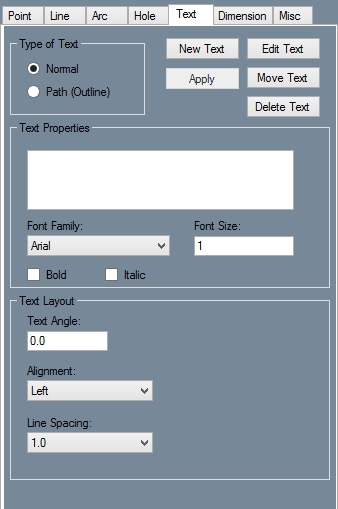Text (Plate)
Current Item: Plate -- Create -- Text
Description
The Text tab contains tools related to placing and editing text.
Creating Text
- Normal: Click the New Text button and type the text that you want to place in the empty field in the Text Properties area. Select a font using the Font Family drop down menu and enter a size factor in the Font Size field. Enter the angle that the text will be placed at in the Text Angle field. Use the Alignment drop down menu to set the text alignment and use the Line Spacing drop down menu to set the spacing between lines of text.
- Path (Outline): When using Path (Outline) to create text, any text you place will be constructed out of lines and arcs which can be used as if they were user placed lines and arcs. The Text Properties area is the same as if you were creating normal text, however the Text Layout area is different. In the Text Angle field enter an angle for the text to be placed at. Enter the spacing between each letter in the Letter Spacing field. To Stretch the string of text horizontally, enter an amount to stretch by in the Horizontal Stretch field. Use the Style drop down menu to choose whether the text is straight or curved. If it is curved up or down, you can enter the radius of the arc that the text is curved around in the Arc Radius field. Use the Precision drop down menu to select the level of detail that the text is drawn with. If you want to create curved but keep each individual letter upright, check the Static Letter Angles checkbox.
Editing Text
- Edit: To edit an existing string of text, click on the Edit button and click on a previously placed piece of text. Make any changes to the Text Properties and Text Layout areas and click the Apply button.
- Move: To move text, click the move button and click on a string of text. Click on a point to place the text at that location.
- Delete: To delete text, click on the Delete button and click on a string of text.