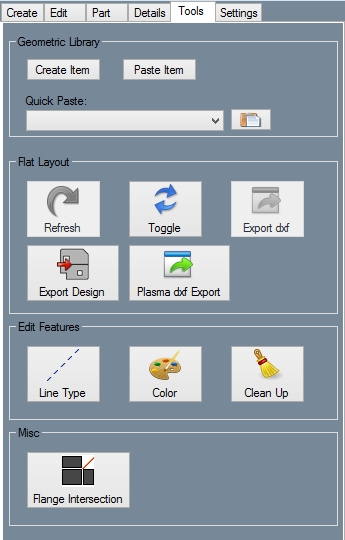Difference between revisions of "Tools (Plate)"
(Created page with "Current Item: '''<u>Plate</u> -- Tools''' == Description == right Using the tools tab, you can change the line type and color of features in both th...") |
|||
| Line 2: | Line 2: | ||
'''<u>[[Plate]]</u> -- Tools''' | '''<u>[[Plate]]</u> -- Tools''' | ||
== Description == | == Description == | ||
| − | [[File:Toolsstab. | + | [[File:Toolsstab.jpg|right]] |
Using the tools tab, you can change the line type and color of features in both the Design View and the Flat Layout. There are a few other features in the Tools tab as well. | Using the tools tab, you can change the line type and color of features in both the Design View and the Flat Layout. There are a few other features in the Tools tab as well. | ||
Latest revision as of 14:53, 6 June 2014
Current Item: Plate -- Tools
Description
Using the tools tab, you can change the line type and color of features in both the Design View and the Flat Layout. There are a few other features in the Tools tab as well.
How-To
- Refresh: Refreshes the Flat Layout. If the Flat Layout is refreshed, any changes that you have made to it using the Tools tab will be lost.
- Toggle: Switches between the Design View and the Flat Layout.
- Export: Exports the Flat Layout as a .DXF file.
- Line Type: Select a line type in the Tool Bar and click the Line Type button in the Tools tab. Select a line to change its type. For information on selection, see the Selection and Features to Include pages.
- Color: Select a color in the Tool Bar. Click the Color button in the Tools tab and use a Selection feature of your choosing. If desired, you may also use the Features to Include function.
- Clean Up: Deletes any duplicate features or zero-length features.
- Flange Intersection: Click on the Flange Intersection button and click on two intersecting flanges.