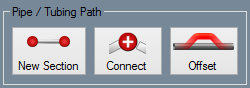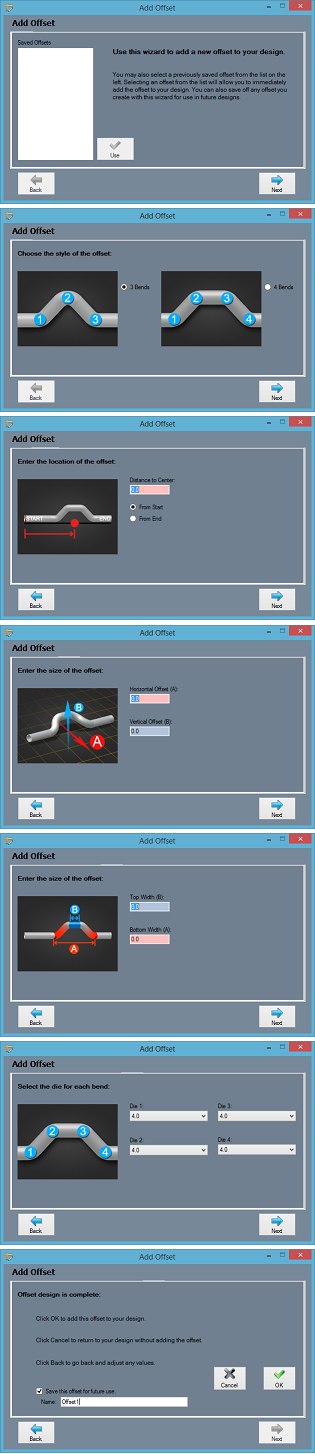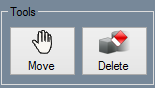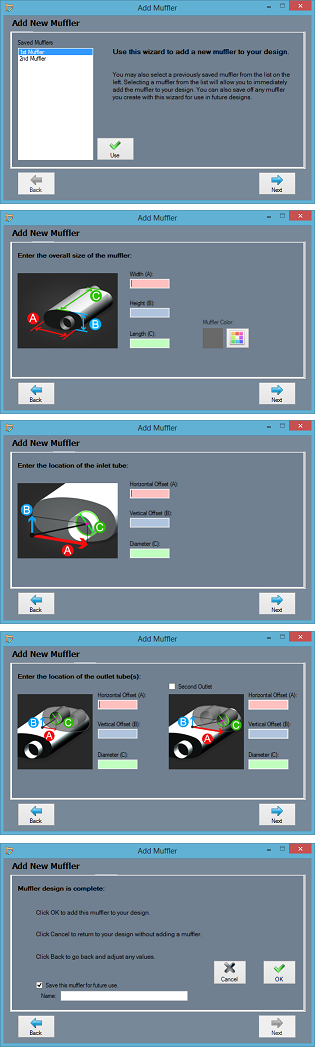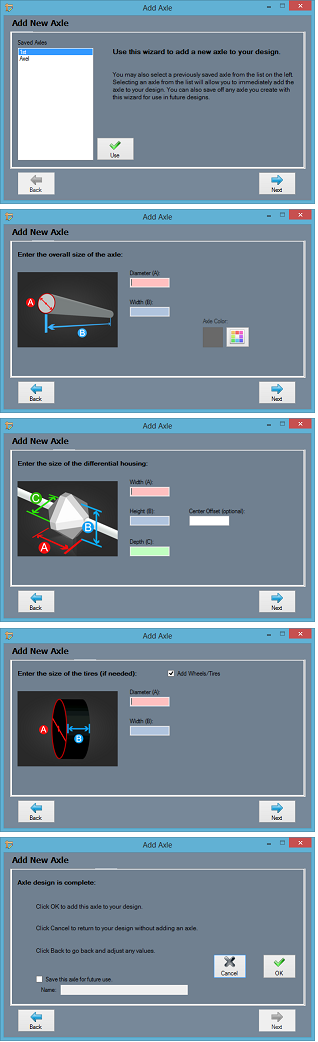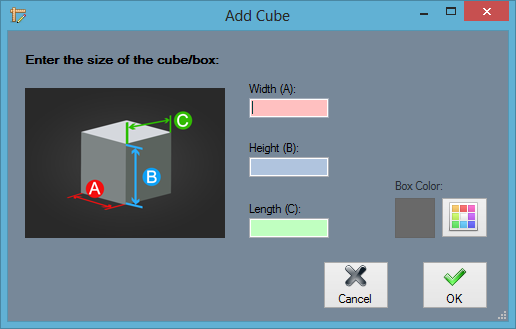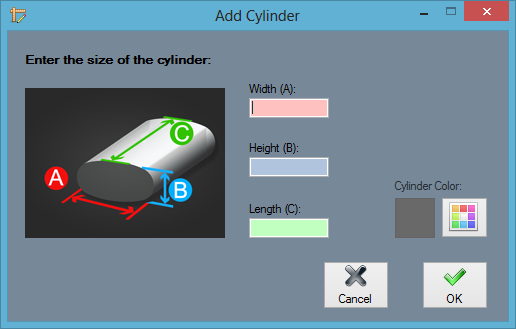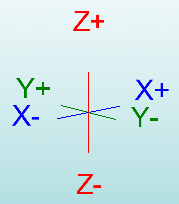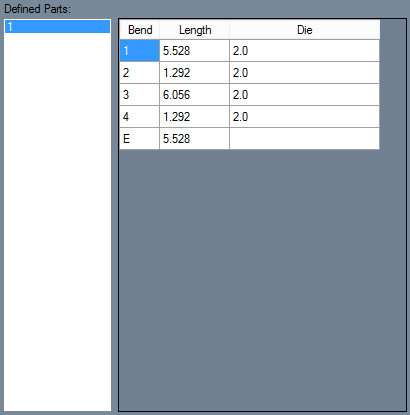Difference between revisions of "Exhaust Design"
(→Grid) |
|||
| (One intermediate revision by the same user not shown) | |||
| Line 30: | Line 30: | ||
*Select the "'''Grid'''" [[File:Gridicon1.png]] button to show or hide the grid in the display area. | *Select the "'''Grid'''" [[File:Gridicon1.png]] button to show or hide the grid in the display area. | ||
| − | ===Spacing | + | ===Spacing=== |
*Type in a value between '''1''' and '''50''' to adjust how small or large the grid increments are in the display area. | *Type in a value between '''1''' and '''50''' to adjust how small or large the grid increments are in the display area. | ||
| − | ===Offset | + | ===Offset=== |
*Type in a positive or negative number in the value field to raise or lower the offset from the grid plane in the display area. | *Type in a positive or negative number in the value field to raise or lower the offset from the grid plane in the display area. | ||
| − | ===Width | + | ===Width=== |
*Type in the value field to increase or decrease the width of the grid. | *Type in the value field to increase or decrease the width of the grid. | ||
| − | ===Length | + | ===Length=== |
*Type in the value field to increase or decrease the length of the grid. | *Type in the value field to increase or decrease the length of the grid. | ||
| Line 179: | Line 179: | ||
====Enter the location of the inlet tube:==== | ====Enter the location of the inlet tube:==== | ||
| − | + | '''For these steps, assume you're looking at the "front" face-plate of the muffler body''' | |
*Type in the horizontal distance from the far left side of the body to place the horizontal location of the inlet exhaust pipe. | *Type in the horizontal distance from the far left side of the body to place the horizontal location of the inlet exhaust pipe. | ||
| Line 194: | Line 194: | ||
====Enter the location of the outlet tube(s):==== | ====Enter the location of the outlet tube(s):==== | ||
| − | + | '''For these steps, assume you're still looking at the "front" face-plate of the muffler body''' | |
*Type in the horizontal distance from the far left side of the body to place the horizontal location of the outlet tailpipe. | *Type in the horizontal distance from the far left side of the body to place the horizontal location of the outlet tailpipe. | ||
Latest revision as of 16:19, 6 January 2015
Bend-Tech 7x Wiki :: Exhaust Designer
- The Bend-Tech Exhaust Designer is a stand alone product which can also be an add-on module to owners of Bend-Tech 7x PRO and SE. It assists users in the design and manufacturing of exhaust pipe and tubing. New features include tabs to create mufflers, axles, cubes and cylinders to help create a mock up setting where users can design the exhaust pipes they need.
- This interface does NOT use PickPonts, but offers a Point button and a 3D space with a grid to design on.
Contents
Selection
To create an Exhaust Design Part:
1.) Click the New Tube icon and select the Exhaust option in the Create New menu.
...OR
2.) Select the Exhaust ![]() option from the Task Menu that appears when the software starts up, when all designs are closed, or through the view menu.
option from the Task Menu that appears when the software starts up, when all designs are closed, or through the view menu.
Grid
Grid
Spacing
- Type in a value between 1 and 50 to adjust how small or large the grid increments are in the display area.
Offset
- Type in a positive or negative number in the value field to raise or lower the offset from the grid plane in the display area.
Width
- Type in the value field to increase or decrease the width of the grid.
Length
- Type in the value field to increase or decrease the length of the grid.
Set Base
- Select the "Set Base"
 button to assign where the center of the grid will be placed. (Note) This can only be done after a part or a point has been placed in the display area.
button to assign where the center of the grid will be placed. (Note) This can only be done after a part or a point has been placed in the display area.
Pipe / Tubing Path
New Section
- Select the "New Section"
 button to place a length of pipe along the grid in the display area using the two-click method.
button to place a length of pipe along the grid in the display area using the two-click method.
Connect
- Select the "Connect"
 button to connect two lengths of tubing that run perpendicular (or intersect) with each other. (Note) The intersecting tube can be diagonal as well. It just cannot be parallel to the adjoining length of tube.
button to connect two lengths of tubing that run perpendicular (or intersect) with each other. (Note) The intersecting tube can be diagonal as well. It just cannot be parallel to the adjoining length of tube.
Offset
- (Note) See the Offset Part guide for more information on this topic.
- The first window will prompt you to either choose from the list of saved offsets, or select the "Next"
 button to create a new one.
button to create a new one.
Choose the style of the offset:
- The next window will open and prompt you to choose an offset with 3 or 4 bends.
Enter the location of the offset:
- Type in the location of the offset in the "Distance to Center" value field. Select whether the distance will be from the start or end of the selected part.
Enter the size of the offset:
- Type in the size of the horizontal offset in the "Horizontal Offset (A):" value field.
- Type in the size of the vertical offset in the "Vertical Offset (B):" value field.
Enter the length/width of the offset:
- (For use with 4 bends only)
- Type in the distance from the (tangent) of the second bend to the (tangent) of the third bend in the "Top Width (B):" value field.
- Type in the distance from the (tangent) of the first bend to the (tangent) of the last bend in the "Bottom Width (A):" value field.
Select the die for each bend:
- Select the dies for each of the 3 or 4 bends that are to be created by picking them from their drop down menus.
- Select the "Cancel"
 button to cancel the offset or select the "OK"
button to cancel the offset or select the "OK"  button to continue with the creation of the offset.
button to continue with the creation of the offset.
- Select the check box "Save this offset for future use." and give it a file name if you'd like the offset specifications to be saved for later use.
Tools
Move
Select the "Move" ![]() button to move any length of pipe/tube within the display area.
button to move any length of pipe/tube within the display area.
Delete
Objects / Obstacles
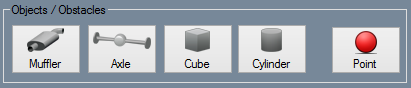
Muffler
- The "Add Muffler" window will open. The box to the right is reserved for previously saved muffler templates created by the user.
Enter the overall size of the muffler:
- Type in the width of the muffler body in the "Width (A):" value field.
- Type in the height of the muffler body in the "Height (B):" value field.
- Type in the length of the muffler body in the "Length (C):" value field.
- Select the "Muffler Color:" button to change the color of the part when it appears in the display area.
Enter the location of the inlet tube:
For these steps, assume you're looking at the "front" face-plate of the muffler body
- Type in the horizontal distance from the far left side of the body to place the horizontal location of the inlet exhaust pipe.
- Type in the vertical distance from the bottom of the body to place the vertical location of the inlet pipe.
- Type in the diameter of the pipe itself.
Enter the location of the outlet tube(s):
For these steps, assume you're still looking at the "front" face-plate of the muffler body
- Type in the horizontal distance from the far left side of the body to place the horizontal location of the outlet tailpipe.
- Type in the vertical distance from the bottom of the body to place the vertical location of the outlet tailpipe.
- Type in the diameter of the pipe itself.
You can duplicate these steps and create an additional outlet by selecting the "Second Outlet" check box.
- Select the "Cancel"
 button to cancel the muffler or select the "OK"
button to cancel the muffler or select the "OK"  button to continue with the creation of the muffler.
button to continue with the creation of the muffler.
Axle
- The "Add Axle" window will open. The box to the right is reserved for previously saved axle templates created by the user.
Enter the overall size of the axle:
- Type in the diameter of the axle frame in the "Diameter (A):" value field.
- Type in the width of the axle frame in the "Width (B):" value field.
- Select the "Axle Color:" button to change the color of the part when it appears in the display area.
Enter the size of the differential housing:
- Type in the width of the housing in the "Width (A):" value field.
- Type in the height of the housing in the "Height (B):" value field.
- Type in the depth of the housing in the "Depth (C):" value field.
- "If the differential is not placed in the center of the axle, type in the distance offset from the center in the "Center Offset:" value field.
Enter the size of the tires (if needed):
- Select the check box to "Add Wheels / Tires".
- Type in the diameter of a single tire in the "Diameter (A):" value field.
- Type in the width of a single tire in the "Width (B):" value field.
- Select the "Cancel"
 button to cancel the axle or select the "OK"
button to cancel the axle or select the "OK"  button to continue with the creation of the axle.
button to continue with the creation of the axle.
Cube
- The "Add Cube" window will open.
Enter the size of the cube / box:
- Type in the width of the cube in the "Width (A):" value field.
- Type in the height of the cube in the "Height (B):" value field.
- Type in the length of the cube in the "Length (C):" value field.
- Select the "Box Color:" button to change the color of the part when it appears in the display area.
Cylinder
- The "Add Cylinder" window will open.
Enter the size of the cylinder:
- Type in the width of the cylinder in the "Width (A):" value field.
- Type in the height of the cylinder in the "Height (B):" value field.
- Type in the length of the cylinder in the "Length (C):" value field.
- Select the "Cylinder Color:" button to change the color of the part when it appears in the display area.
Point
Rotate Objects / Obstacles
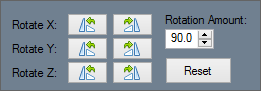
- The "Rotation Amount:"
 value field indicates what degree of rotation the user would like to turn the part.
value field indicates what degree of rotation the user would like to turn the part.
Defined Parts
- In the lower left corner of the screen, the defined parts will be shown with a complete list of lengths and number of bends for each part.