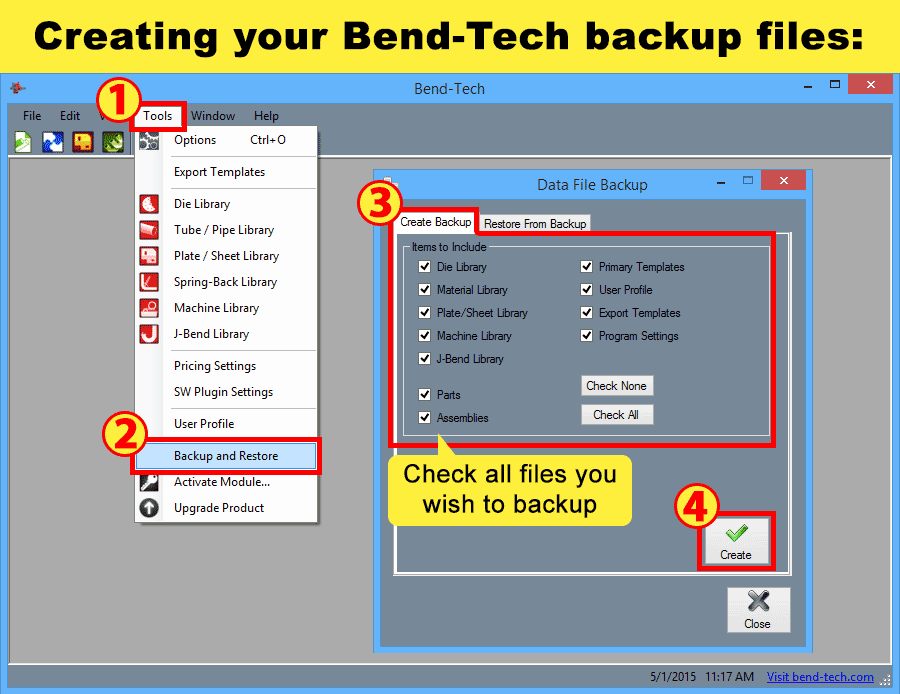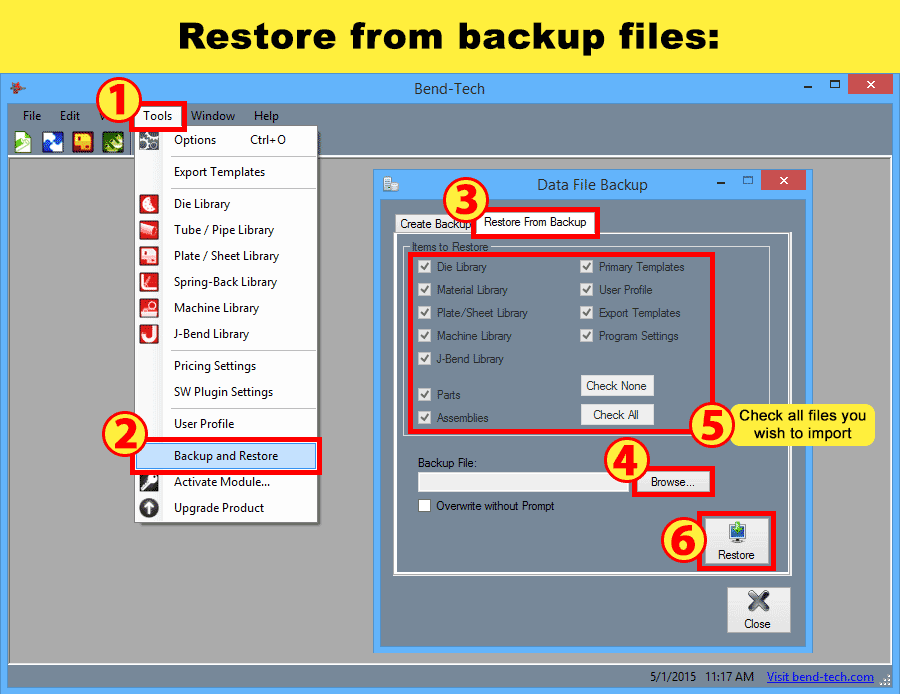Difference between revisions of "Backup & Restore"
(Created page with "When it comes to transferring Bend-Tech information from computer to computer, or saving it off to a different disk as a backup, use the Backup and Restore function in the '''...") |
|||
| Line 1: | Line 1: | ||
| − | When it comes to transferring Bend-Tech information from computer to computer, or saving it off to a different disk as a backup, use the Backup and Restore function in the '''Tools''' tab at the top on the [[Main Menu]] | + | When it comes to transferring Bend-Tech information from computer to computer, or saving it off to a different disk as a backup, use the Backup and Restore function in the '''Tools''' tab at the top on the [[Main Menu Bar]]. Save all the information you'd like by choosing your Items to Include and clicking '''Create''' to make a zip file on your desktop. It can then be easily transferred to the new computer (with a flash drive or via e-mail) and accessed in much the same way. Browse for the file in the Restore function and simply click the '''Restore''' button. |
[[File:Backup1.png]] | [[File:Backup1.png]] | ||
[[File:Restore1.png]] | [[File:Restore1.png]] | ||
Latest revision as of 09:04, 23 March 2016
When it comes to transferring Bend-Tech information from computer to computer, or saving it off to a different disk as a backup, use the Backup and Restore function in the Tools tab at the top on the Main Menu Bar. Save all the information you'd like by choosing your Items to Include and clicking Create to make a zip file on your desktop. It can then be easily transferred to the new computer (with a flash drive or via e-mail) and accessed in much the same way. Browse for the file in the Restore function and simply click the Restore button.