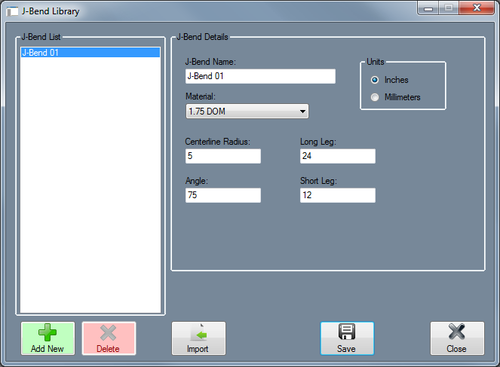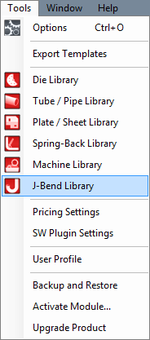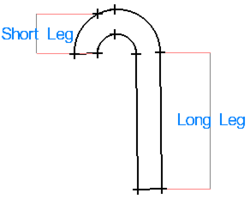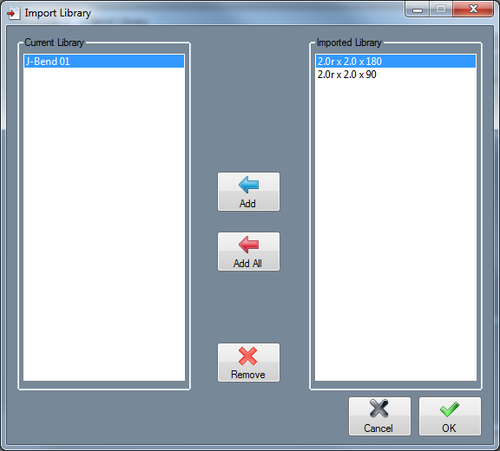Difference between revisions of "J-Bend Library"
| (3 intermediate revisions by the same user not shown) | |||
| Line 1: | Line 1: | ||
'''[[Main Page|Bend-Tech 7x Wiki]] :: [[Main Menu Bar]] :: [[Tools]] :: J-Bend Library''' | '''[[Main Page|Bend-Tech 7x Wiki]] :: [[Main Menu Bar]] :: [[Tools]] :: J-Bend Library''' | ||
| + | __NOTOC__ | ||
[[File:j_bend_library_1.png|right|500px]] | [[File:j_bend_library_1.png|right|500px]] | ||
| − | |||
| − | + | [[File:j_bend_library_4.png|left|150px]]The J-Bend Library stores all J-Bends that can be used to create headers in the [[Header Design|Header Design Module]]. The left side of the screen is occupied by a list of all J-Bends in the library. Once a J-Bend name has been selected in the list, its information will be displayed to the right under J-Bend Details. | |
| − | |||
| − | ''' | + | |
| + | '''To access the J-Bend library''', click on the '''Tools''' menu and select the '''J-Bend Library''' option in the drop down menu or click on the '''J-Bend Library''' option on the task menu. | ||
| + | |||
| + | |||
| + | |||
| + | |||
| + | |||
| + | |||
| + | |||
| + | |||
| + | |||
| + | |||
| + | |||
| + | |||
| + | |||
| + | |||
| + | |||
| + | [[File:j_bend_library_2.png|right]] | ||
| + | <h3>J-Bend Details</h3> | ||
| + | |||
| + | *'''J-Bend Name:''' This title will be used to refer to the J-Bend throughout the software. | ||
| + | |||
| + | *'''Material:''' This is the material that the J-Bend is made out of. Click on this menu to choose a material. Materials listed here are defined in the [[Plate/Sheet Library]]. | ||
| + | |||
| + | *'''Units:''' J-Bend dimensions can be supplied in either inches or millimeters. | ||
| + | |||
| + | *'''Centerline Radius:''' | ||
| + | |||
| + | *'''Long Leg:''' The length of the longer leg on the J-Bend. | ||
| + | |||
| + | *'''Short Leg:''' The length of the shorter leg on the J-Bend. | ||
| + | |||
| + | *'''Angle:''' The angle value of the bend. | ||
| + | |||
| + | |||
| + | |||
| + | |||
| + | |||
| + | <h3>Add J-Bend</h3> | ||
| + | |||
| + | :<h4>Manual</h4> | ||
| + | '''To manually add a J-Bend to the library''', click the '''Add New''' button. [[File:add_die.png]] After this button is clicked, all the attribute fields will be available to enter data into. Once all the required fields are provided, click the '''Save''' button [[File:save_die.png]] to add the J-Bend to the library. | ||
| + | |||
| + | |||
| + | |||
| + | [[File:j_bend_library_5.png|right|500px]] | ||
| + | :<h4>Import</h4> | ||
| + | J-Bend libraries from previous versions of the software can be imported into the current J-bend library. To do so, a valid '''jbend.txt''' file must be located on the desktop of the computer being used to run the software. If done correctly, the import library window will open when the '''Import''' button [[File:import_library.png]] is clicked. On the left side, there will be a list of the current J-Bends in the die library. On the right, a list of J-Bends from the imported library will be shown. | ||
| + | |||
| + | |||
| + | |||
| + | '''To add a J-Bend''', select a tube in the Imported Library list by clicking on it and then hit the '''Add''' button. [[File:add_import.png]] Click the '''OK''' button to finalize. | ||
| + | |||
| + | |||
| + | |||
| + | '''To add all tube/pipes''', click the '''Add All''' button. [[File:add_all_import.png]] Every J-Bend from the Imported Library list will be added to the current J-Bend library. Click the '''OK''' button to finalize. | ||
| + | |||
| + | |||
| + | |||
| + | '''To remove a recently imported J-Bend''', select the plate from the Current Library list and click the '''Remove''' button. [[File:remove_import.png]] | ||
| + | |||
| + | |||
| + | |||
| + | |||
| + | <h3>Remove J-Bend</h3> | ||
| + | '''To remove a J-bend from the die library''', select a J-bend in the list and click the '''Delete''' button. [[File:delete_die.png]] | ||
Latest revision as of 10:11, 29 September 2014
Bend-Tech 7x Wiki :: Main Menu Bar :: Tools :: J-Bend Library
To access the J-Bend library, click on the Tools menu and select the J-Bend Library option in the drop down menu or click on the J-Bend Library option on the task menu.
J-Bend Details
- J-Bend Name: This title will be used to refer to the J-Bend throughout the software.
- Material: This is the material that the J-Bend is made out of. Click on this menu to choose a material. Materials listed here are defined in the Plate/Sheet Library.
- Units: J-Bend dimensions can be supplied in either inches or millimeters.
- Centerline Radius:
- Long Leg: The length of the longer leg on the J-Bend.
- Short Leg: The length of the shorter leg on the J-Bend.
- Angle: The angle value of the bend.
Add J-Bend
Manual
To manually add a J-Bend to the library, click the Add New button. ![]() After this button is clicked, all the attribute fields will be available to enter data into. Once all the required fields are provided, click the Save button
After this button is clicked, all the attribute fields will be available to enter data into. Once all the required fields are provided, click the Save button ![]() to add the J-Bend to the library.
to add the J-Bend to the library.
Import
J-Bend libraries from previous versions of the software can be imported into the current J-bend library. To do so, a valid jbend.txt file must be located on the desktop of the computer being used to run the software. If done correctly, the import library window will open when the Import button ![]() is clicked. On the left side, there will be a list of the current J-Bends in the die library. On the right, a list of J-Bends from the imported library will be shown.
is clicked. On the left side, there will be a list of the current J-Bends in the die library. On the right, a list of J-Bends from the imported library will be shown.
To add a J-Bend, select a tube in the Imported Library list by clicking on it and then hit the Add button. ![]() Click the OK button to finalize.
Click the OK button to finalize.
To add all tube/pipes, click the Add All button. ![]() Every J-Bend from the Imported Library list will be added to the current J-Bend library. Click the OK button to finalize.
Every J-Bend from the Imported Library list will be added to the current J-Bend library. Click the OK button to finalize.
To remove a recently imported J-Bend, select the plate from the Current Library list and click the Remove button. ![]()
Remove J-Bend
To remove a J-bend from the die library, select a J-bend in the list and click the Delete button. ![]()