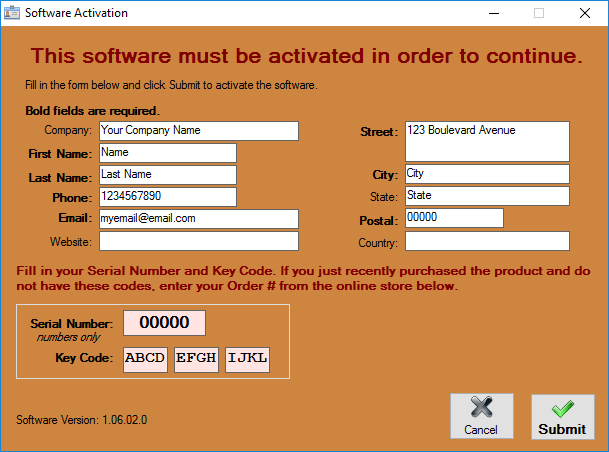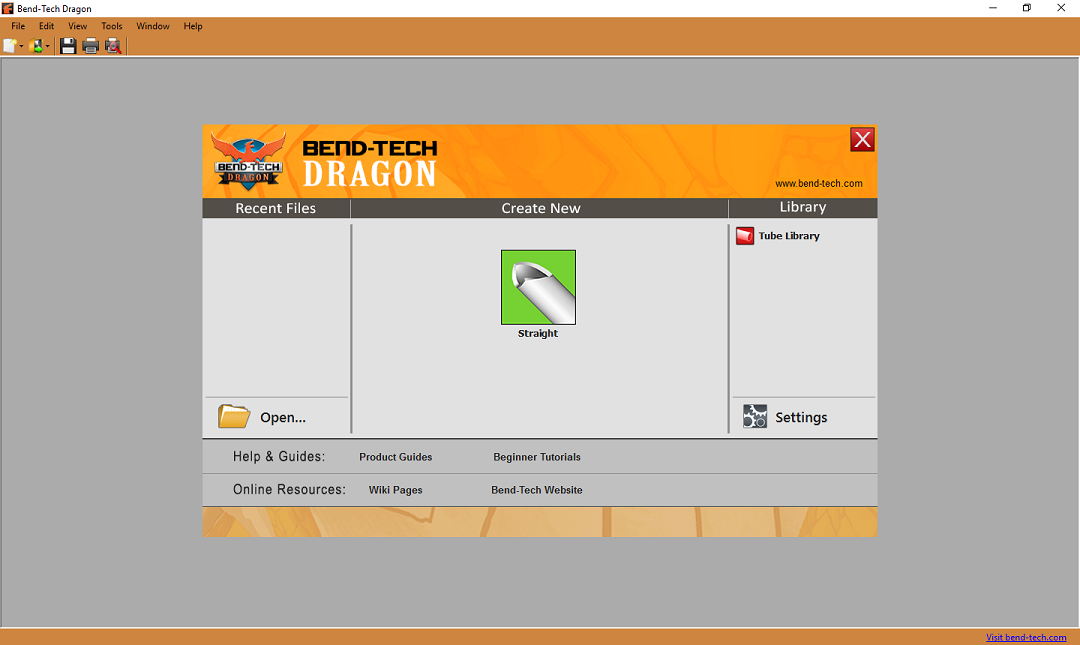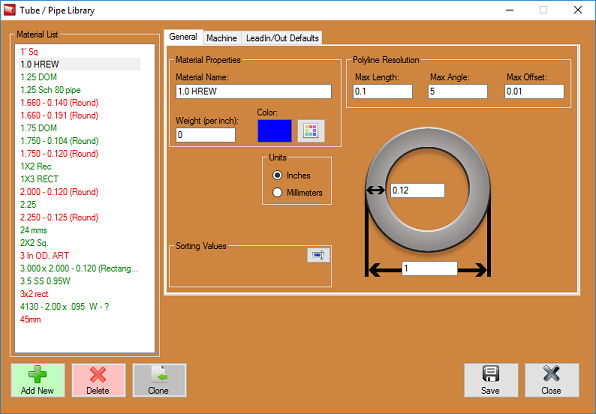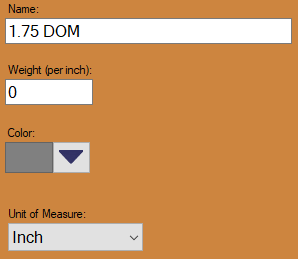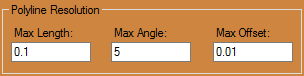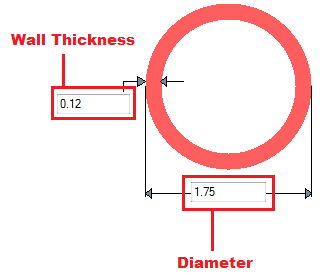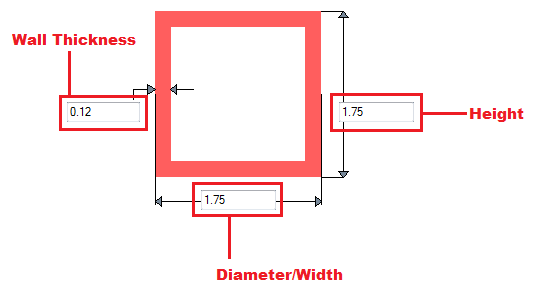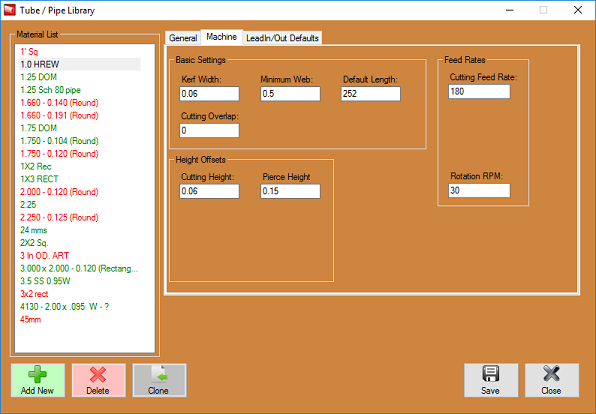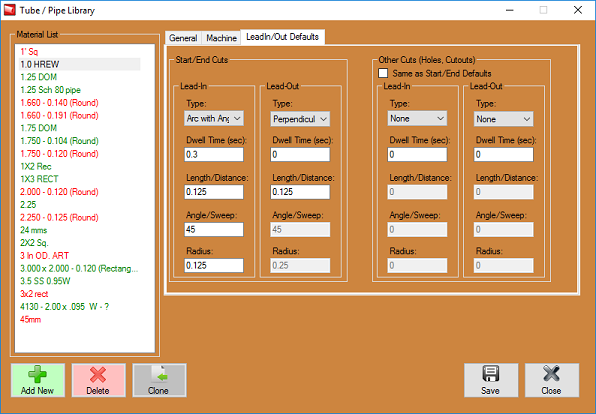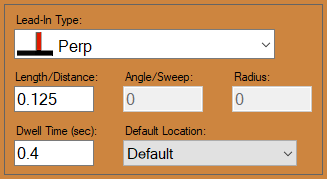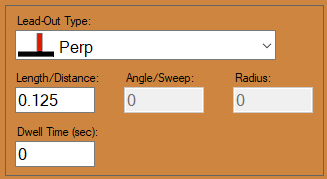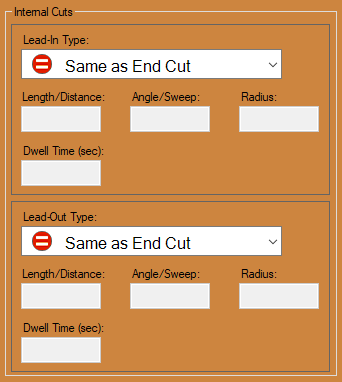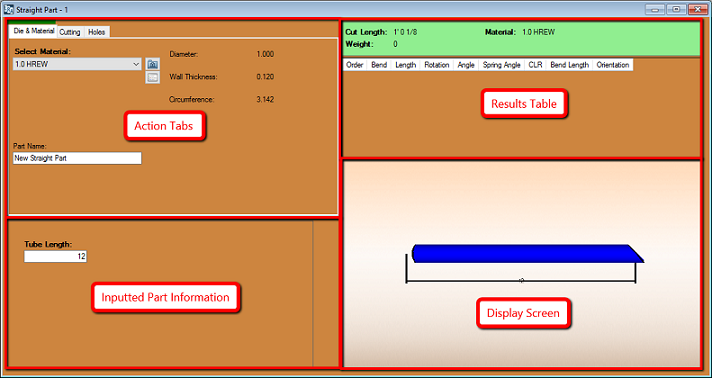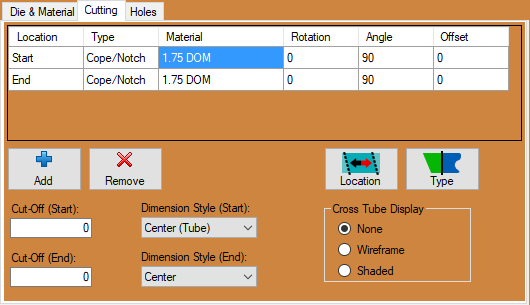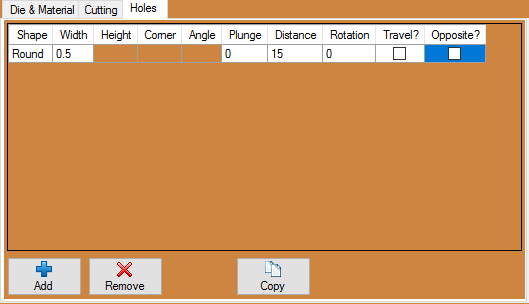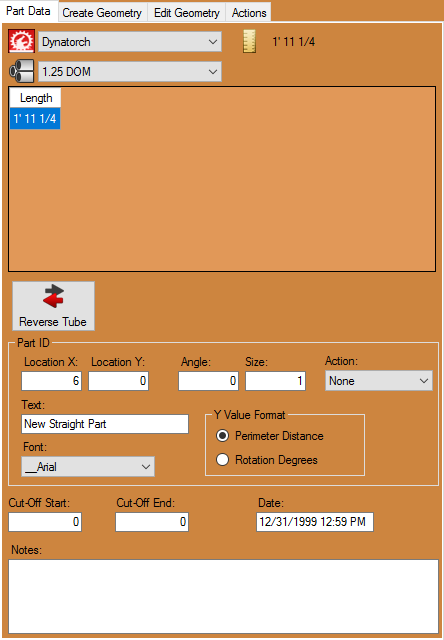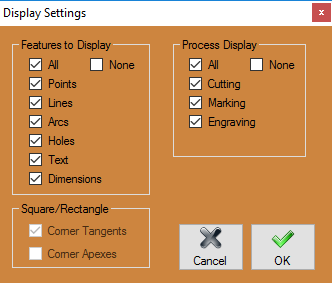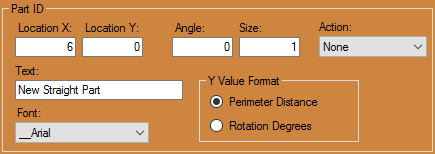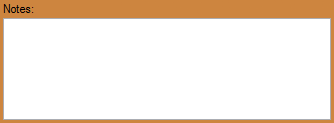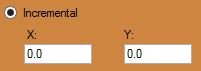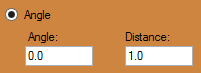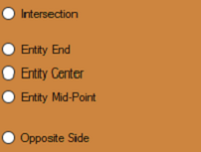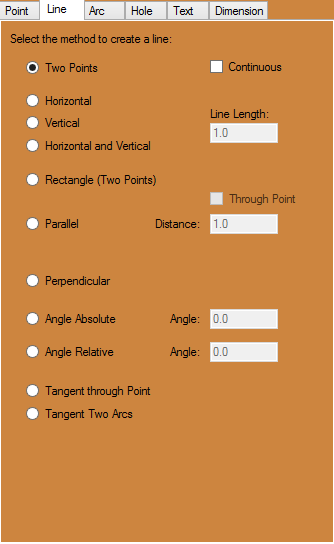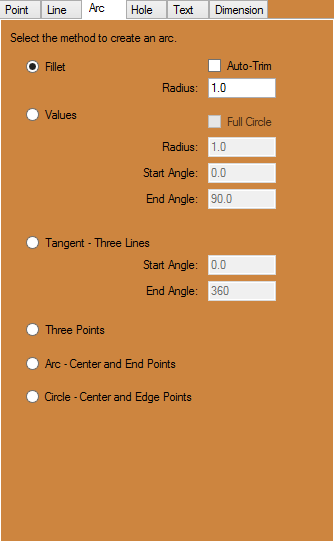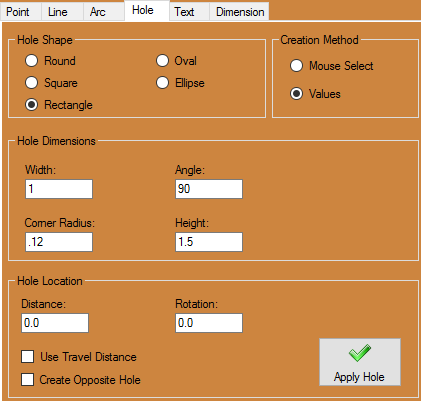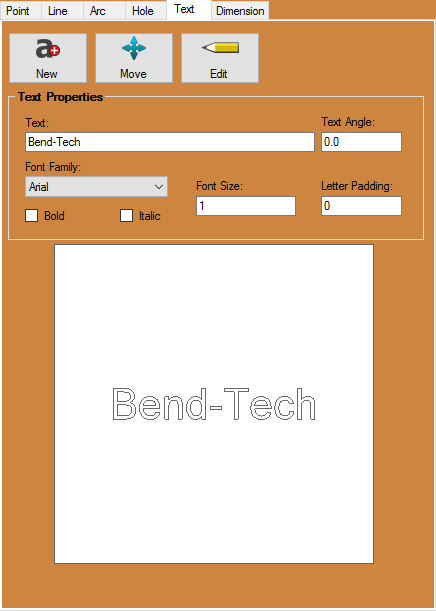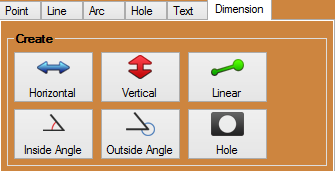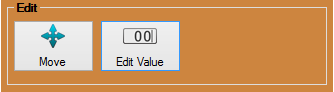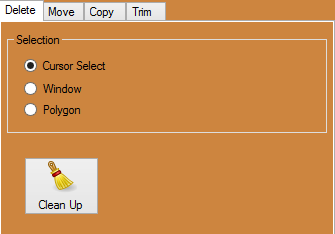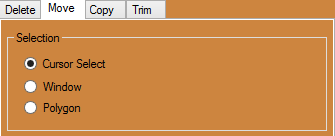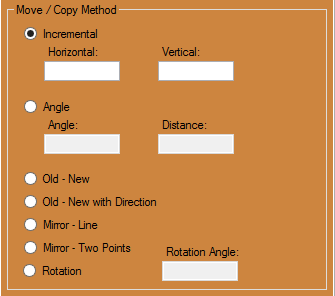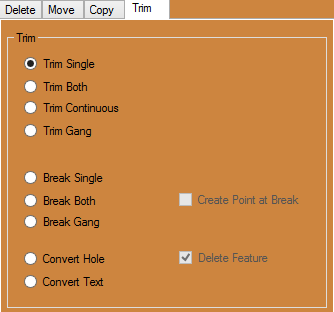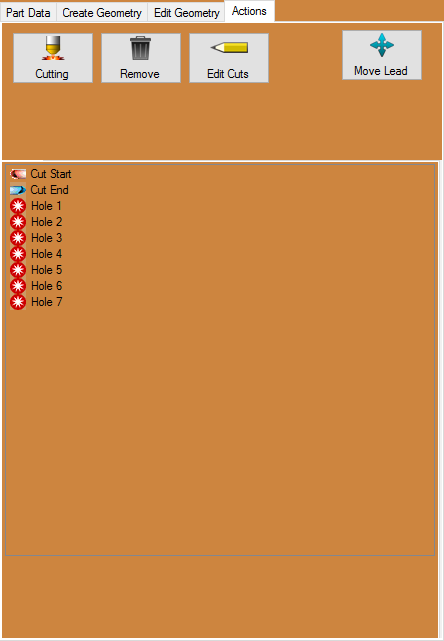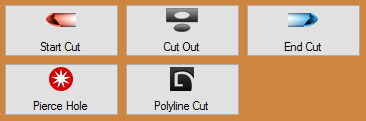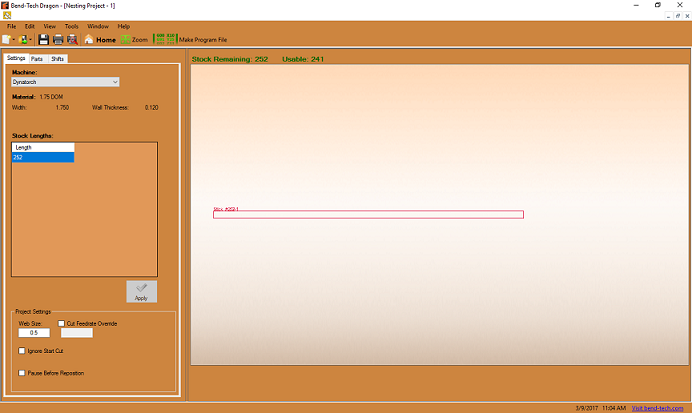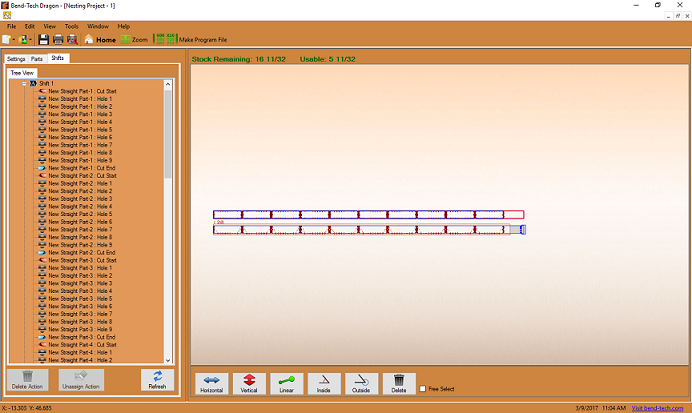Difference between revisions of "Dynatorch Dragon Guide"
| (20 intermediate revisions by the same user not shown) | |||
| Line 1: | Line 1: | ||
| + | ''Take advantage of this page's Table Of Contents to find what section/item you're looking for information on.'' | ||
<h2>Overview - Start Up</h2> | <h2>Overview - Start Up</h2> | ||
| Line 122: | Line 123: | ||
[[File:Drag_Default_Ignite_And_Extinguish_Settings1.png]] | [[File:Drag_Default_Ignite_And_Extinguish_Settings1.png]] | ||
| + | |||
| + | <h2>Straight Part Designer</h2> | ||
| + | [[File:Dragon_Straight_Part(2).png|left]][[File:Dragon_Straight_Part(3).png|right]] | ||
| + | |||
| + | *Clicking on this option will allow the user to create a straight part with either flat, coped or mitered end cuts. This option will also let the user account for rotation, angles and offsets for the tube ends. | ||
| + | |||
| + | *Please see the [[Dragon Straight Part Tutorial]] for a step by step instructional on how to use this designer. | ||
| + | |||
| + | ===Action Tabs=== | ||
| + | ====Select Material==== | ||
| + | *The '''Select Material:"''' drop down menu is where users will choose their desired material. | ||
| + | |||
| + | Click the small Folder icon [[File:Foler_Icon1.png]] here to access your material library and select your material that way. | ||
| + | |||
| + | Click on the small Sort List icon [[File:List_Icon1.png]] here to access your materials by your sorted lists. | ||
| + | |||
| + | [[File:Dragon_Select_Material(1).png]] | ||
| + | |||
| + | ===Cut Start / Cut End=== | ||
| + | '''The "Cutting" tab will determine the cuts on the starting of the tube and the cuts on the ending of the tube. Multiple cut nodes can be preformed to create any number of unique cut profiles.''' | ||
| + | |||
| + | [[File:Dragon_Cut_Start(2).png]] | ||
| + | |||
| + | *Click on the '''"Add"''' [[File:Add_New_Cut1.png]] button to add a new cut to the tube/pipe created. | ||
| + | |||
| + | *With a cut selected from the cut list, click on the '''"Remove"''' [[File:Remove_The_Cut1.png]] button to remove it from the design. | ||
| + | |||
| + | *The '''"Location"''' section shows the location of the newly added cut (Start, or End). This location can be switched simply by clicking on the '''"Location"''' [[File:Location_Of_Cut1.png]] button or by double clicking the list item section itself. | ||
| + | |||
| + | *The '''"Type"''' section gives users the option to choose a type of cut from '''"Cope/Notch"''' and '''"Miter"'''. This type of cut can be switched simply by clicking on the '''"Type"''' [[File:Type_Of_Cut1.png]] button or by double clicking the list item section itself. | ||
| + | |||
| + | *The '''"Material"''' section is a drop down menu that will give users the option to choose the size of tube that the current part will be intersecting with. This will adjust the size of the end cope(s) or miter cut profile(s). | ||
| + | |||
| + | *The degree of rotation entered into the '''"Rotation"''' field will determine the rotation of the cut on either the start or end of the tube. | ||
| + | |||
| + | *The degree of angle entered into the '''"Angle"''' field will determine the angle of the cut on either the start or end of the tube. | ||
| + | |||
| + | *The degree of offset entered into the '''"Offset:"''' field will determine how the intersecting tube is offset from the start or end of the tube. | ||
| + | |||
| + | *The value entered into the '''"Cut-Off (Start):"''' field will determine how many extra units (inches or millimeters) of tubing will be added to the start of the tube. | ||
| + | |||
| + | *The value entered into the '''"Cut-Off (End):"''' field will determine how many extra units (inches or millimeters) of tubing will be added to the end of the tube. | ||
| + | |||
| + | *The '''"Dimension Style"''' gives the user the option to choose the dimension of the cope/notch or miter from '''"Inside"''', '''"Center"''' and '''"Outside"''' dimensions as it pertains to the diameter of the tubing. | ||
| + | |||
| + | *Checking the '''"Display Cross Tubes"''' check box will cause the intersecting cross tube to appear in the display screen. | ||
| + | |||
| + | ===Holes=== | ||
| + | [[File:Dragon_Holes_Create2.png|right]] | ||
| + | ====Shape==== | ||
| + | <li style="display: list-item;">'''Round:''' Select Round, enter a diameter in the '''Width:''' field, and use the Hole Location section to determine where the round hole will be placed on the tube.</li> | ||
| + | <li style="display: list-item;">'''Oval:''' Select Oval, enter a width and height in the '''Width:''' and '''Height:''' fields, and use the Hole Location section to determine where the oval hole will be placed on the tube.</li> | ||
| + | <li style="display: list-item;">'''Square:''' Select Square, enter a width in the '''Width:''' field. If you want to automatically round the corners of the square, you can enter a value in the '''Corner:''' field. Entering 0 in the Corner field will result in square corners. Then, use the Hole Location section to determine where the square hole will be placed on the tube.</li> | ||
| + | <li style="display: list-item;">'''Ellipse:''' Select Ellipse and enter a width and height in the '''Width:''' and '''Height:''' fields, and use the Hole Location section to determine where the elliptical hole will be placed on the tube. | ||
| + | <li style="display: list-item;"> | ||
| + | '''Rectangle:''' Select Rectangle and enter a width and height in the '''Width:''' and '''Height:''' fields and enter a value in the '''Corner:''' field. Entering 0 in the Corner field will result in square corners. Then, use the Hole Location section to determine where the rectangular hole will be placed on the tube.</li> | ||
| + | |||
| + | ====Hole Dimensions==== | ||
| + | <li style="display: list-item;">'''Width:''' Enter the width of the hole in this text field.</li> | ||
| + | <li style="display: list-item;">'''Height:''' Enter the height of the hole in this text field.</li> | ||
| + | <li style="display: list-item;">'''Corner:''' Enter the corner radius of the hole in this text field.</li> | ||
| + | <div style="clear:both"></div> | ||
| + | |||
| + | ====Hole Location==== | ||
| + | <li style="display: list-item;">'''Leg:''' Choose the leg on which the hole will be placed in this text field.</li> | ||
| + | <li style="display: list-item;">'''Distance:''' Enter the distance that the hole will be from the start of the selected leg in this text field. '''Note: If Leg 1 is selected, the distance will be from the start of the tube. If any other leg is selected, the distance will take place from the end of the leg's previous bend.'''</li> | ||
| + | <li style="display: list-item;">'''Rotation:''' Enter the rotation of the hole in this text field. This rotation value will be based from the previous bend's inside radius.</li> | ||
| + | <li style="display: list-item;">'''Travel''' Check this check box and the location of the hole placed will be based from the start of the tube and not the distance from the previous bend.</li> | ||
| + | <li style="display: list-item;">'''Opposite''' Check this check box and the hole placed will be located on both sides of the tubing at the designated distance.</li> | ||
| + | |||
| + | ====Action Buttons==== | ||
| + | <li style="display: list-item;">'''Add''' Click the '''Add''' [[File:Add_New_Cut1.png]] button and enter the information for the hole details in the list to create the hole in your design.</li> | ||
| + | <li style="display: list-item;">'''Remove''' Click the '''Remove''' [[File:Remove_The_Cut1.png]] button and the selected hole will be removed from the list and from the design.</li> | ||
| + | <li style="display: list-item;">'''Copy''' Click the '''Copy''' [[File:Copy_The_Hole1.png]] button and the selected hole be copied and duplicated in the holes list. Doing this will make it much easier to set a similar hole in the design if you only need to change a few of the dimensions, or location settings.</li> | ||
| + | |||
| + | <h2>Custom Design</h2> | ||
| + | [[File:Dragon_Custom_Design(2).png|right]] The '''"Custom Design"''' interface is where users will do all the fine tuning of their part before fabrication. Here, you will be able to create holes and text among other things, manipulate the tube to reverse it, retrieve dimensions for distances on the tube, assign contours with marking, etching and cutting actions, placing the plasma lead in and so forth. | ||
| + | |||
| + | Please see out [[Dynatorch Custom Design Tutorial]] for a step by step instructional on how to use this interface. | ||
| + | |||
| + | |||
| + | |||
| + | |||
| + | <h3>Action Menu Buttons</h3> | ||
| + | [[File:Dragon_Action_Buttons1.png]] | ||
| + | * The '''"Cancel"''' [[File:Dragon_Cancel1.png]] button is used to end a function that is currently in process or tied to your cursor. (Ex. If your text is tied to your cursor and you realize you made a typo, you can click the Cancel button and fix the typo before you place the text in the design.) | ||
| + | |||
| + | * The '''"Back"''' [[File:Dragon_Back1.png]] button will allow you to go back and re-do a step while operating a multiple step function | ||
| + | |||
| + | * Click the '''"Delete"''' [[File:Dragon_Delete1.png]] button and then a feature in the design to erase it completely from the design. | ||
| + | |||
| + | * Click the '''"Free Select"''' [[File:Dragon_Free_Select1.png]] button to enable the option to place an entity anywhere in the design. When Free Select is disabled, placement of entities in the design will be constrained to a point. | ||
| + | |||
| + | * Click the '''"Display"''' [[File:Dragon_Settings_Opt1.png]] button to view and change settings for display. | ||
| + | [[File:Dragon_Display_Settings_Window1.png]] | ||
| + | |||
| + | * Click the '''"Paste"''' [[File:Dragon_Paste1.png]] button after using the '''Copy''' tool in order to paste the desired part back into the design. | ||
| + | |||
| + | <h3>Action Tabs</h3> | ||
| + | |||
| + | ===Part Data=== | ||
| + | [[File:Dragon_Custom_Design(2).png|right]]* The '''"Part Data"''' tab shows current material, cut length, full bending instructions, options to change the bend order, add cut-off and personal dates and notes associated with the current part. | ||
| + | |||
| + | *The '''Machine''' [[File:Dragon_Material(2).png]] that is applied to the part is shown in the upper left hand corner of the tab. | ||
| + | |||
| + | *The '''Cut Length''' [[File:Dragon_Cut_Length(1).png]] for the part is shown in the upper right hand corner of the tab. | ||
| + | |||
| + | *The '''Material''' [[File:Dragon_Material(2)2.png]] that is applied to the part is shown in the upper left hand corner of the tab under the Machine. | ||
| + | |||
| + | *The '''Part Length''' section will show you the current part's length. | ||
| + | [[File:Dragon_Bending_Instructiones(w).png]] | ||
| + | |||
| + | *The '''"Reverse Tube"''' [[File:Dragon_Reverse_Tube(1).png]] button will reverse all of the geometry of the part including copes, bend locations, text, holes, etc. '''This will NOT mirror the part itself.''' | ||
| + | |||
| + | *The '''"Part ID:"''' [[File:Dragon_Part_ID(2).png]] text field is where users can input a part identification name or number. | ||
| + | |||
| + | *The '''"Cut-Off Start:"''' [[File:Dragon_Cut_Off(2).png]] and '''"Cut-Off End:"''' [[File:Dragon_Cut_Off(1).png]] text fields are where users can input values to add cut-off to either end of the tubing. | ||
| + | |||
| + | *The '''"Date:"''' [[File:Dragon_Date(1).png]] text field is where users can input a design date or fabrication date. | ||
| + | |||
| + | *The '''"Notes:"''' [[File:Dragon_Notes(1).png]] text field is where users can input any notes specific to the current part. | ||
| + | |||
| + | <h3>Create Geometry</h3> | ||
| + | ====Point==== | ||
| + | <li style="display: list-item;">[[File:Dragon_Cursor1.png|right]] | ||
| + | '''Cursor:''' Select the "'''Cursor'''" option and pick anywhere on the screen to click and place a point. The point will be placed at the exact location of your cursor and will not reference any other entities while being placed. The point will not be highlighted blue before placement.</li> | ||
| + | <li style="display: list-item;">[[File:Dragon_Incremental.png|right]] | ||
| + | '''Incremental:''' Select the "'''Incremental'''" function, provide X and Y coordinates into the "'''X:'''" and "'''Y:'''" value fields and select a reference point in the display area. X is the horizontal distance and Y is the vertical distance from the reference point. (Note: A negative (-) X value will place the point to the left of the reference point. A negative (-) Y value will place the point below the reference point.) The point will be highlighted in blue while the reference point is being chosen.</li> | ||
| + | <li style="display: list-item;">[[File:Dragon_Angle1.png|right]] | ||
| + | '''Angle:''' Select the "'''Angle'''" option under the point tab, enter the distance from the reference point in the "'''Distance'''" field and enter an angle in the "'''Angle'''" field. If the "'''Angle'''" field is set to 0°, the new point will be created directly '''to the right''' of the reference point. To place the new point, click on a point to use as a reference point. The point will be highlighted in blue while the reference point is being chosen.</li> | ||
| + | <li style="display: list-item;">[[File:Dragon_Absolute.png|right]] | ||
| + | '''Absolute:''' Select the "'''Absolute'''" option and enter X and Y coordinates into the "'''X:'''" and "'''Y:'''" fields and click the "'''Submit'''" [[File:SM_plate_submit1.png]] button to place the point. The reference point will always be (0,0) (or the origin that shows X and Y in the display area). </li> | ||
| + | <li style="display: list-item;">[[File:Dragon_point_options1.png|right]]'''Intersection:''' Select the "'''Intersection'''" option followed by two intersecting lines in order to place a point at the intersection of the two lines. </li> | ||
| + | <li style="display: list-item;">'''Entity End:''' Select the "'''Entity End'''" option followed by an object or line in the display area to place an end point of that object. The point will be placed at the end that you click closest to. The point will be highlighted in blue before the object is chosen.</li> | ||
| + | <li style="display: list-item;">'''Entity Center:''' Select the "'''Entity Center'''" option followed by an object or line in the display area to place a center point on that object. The point will be placed directly in the center of the object highlighted. The point will be highlighted in blue and the point will be visible before the object is chosen. (Note: This option is not meant to find the center of self-created objects like flanges, but rather lines, arcs, text, tabs, slots along with holes).</li> | ||
| + | <li style="display: list-item;">'''Entity Mid-Point:''' Select the "'''Entity Mid-Point'''" option followed by an object or line in the display area to place a mid-point on that object. The point will be placed directly in the center of the section of the object highlighted. The point will be highlighted in blue and the point will be visible before the object is chosen. (Note: This option is not meant to find the center of self-created objects like flanges, but rather lines, arcs, text, tabs, slots along with holes).</li> | ||
| + | <div style="clear:both"></div> | ||
| + | <li style="display: list-item;">'''Opposite Side:''' Select the "'''Opposite Side'''" option followed by a point to place a new point on the opposite side of the selected point.</li> | ||
| + | <div style="clear:both"></div> | ||
| + | |||
| + | ====Line==== | ||
| + | <li style="display: list-item;">[[File:Dragon_Line_Options1.png|right]] | ||
| + | '''Two Points:''' Select the "'''Two Points'''" option, click on a point in the display area and it will turn into a blue circle. Now click on a second point to create a line between the two points. Enable Continuous mode by clicking the "'''Continuous'''" checkbox. This will automatically start new lines with the first point set as the end of the last line. To stop drawing lines while in Continuous mode click "'''Cancel'''" in the "'''Activity'''" section.</li> | ||
| + | <li style="display: list-item;">'''Horizontal:''' Select the "'''Horizontal'''" option and set the length of the line by entering a value in the "'''Line Length:'''" field to create a horizontal line. Place the line by clicking a point in the display area. The mid-point of the line will be centered on the point you select.</li> | ||
| + | <li style="display: list-item;">'''Vertical:''' Select the "'''Vertical'''" option and set the length of the line by entering a value in the "'''Line Length:'''" field to create a vertical line. Place the line by clicking a point in the display area. The mid-point of the line will be centered on the point you select.</li> | ||
| + | <li style="display: list-item;">'''Horizontal and Vertical:''' Select the "'''Horizontal and Vertical'''" option to create two intersecting lines of equal length and set the line lengths using the "'''Line Length:'''" field. Click on a point to place the lines. Both lines will be placed with the intersection directly over the point you select.</li> | ||
| + | <li style="display: list-item;">'''Rectangle:''' Select the "'''Rectangle (Two Points)'''" option, click a point in the display area and creating a point will cause it to turn into a blue circle. A blue rectangle will be drawn between the selected point and the point nearest the cursor. Move the cursor near the intended second point and make sure the blue rectangle is correct. Click to create the rectangle.</li> | ||
| + | <li style="display: list-item;">'''Parallel:''' Select "'''Parallel'''" so you can either enter the distance between the parallel line and the reference line or use the "'''Through Point'''" feature. If a distance is entered and the Through Point checkbox is not selected, click a line to set it as the reference line. After picking the reference line, select which side the parallel line will be placed on by clicking on that side of the reference line. If the Through Point checkbox is selected you must first select a reference line, followed by a point that the parallel line will pass through.</li> | ||
| + | <li style="display: list-item;">'''Perpendicular:''' Select the "'''Perpendicular'''" option to create a line perpendicular to previously established line. Set the length of the perpendicular line using the "'''Line Length:'''" field. Then, click a line in the display area to set it as the reference line. The side you click on will determine the direction of the line. Click on any point to place the perpendicular line there.</li> | ||
| + | <li style="display: list-item;">'''Angle Absolute:''' Select the "'''Angle Absolute'''" option to create a line in the display area with a desired angle. First, enter the desired length in the "'''Line Length:'''" field and the desired angle in the "'''Angle:'''" field. Click on a point to place the Line there.</li> | ||
| + | <li style="display: list-item;">'''Angle Relative:''' Select the "'''Angle Relative'''" option and enter the length of the desired line in the "'''Line Length:'''" field and the relative angle in the "'''Angle:'''" field. Click on a line to use as a reference line and click on a point to use as a starting point for the new line. The angle of the line will be the sum of the angle of the reference line and the value entered in the Angle field.</li> | ||
| + | <li style="display: list-item;">'''Tangent through Point:''' Select the "'''Tangent through Point'''" option to create a line connected to an arc by clicking near the side of the arc that the line will be drawn to. Click on a point away from the arc to create the line.</li> | ||
| + | <li style="display: list-item;">'''Tangent Two Arcs:''' Select the "'''Tangent Two Arcs'''" option to add a line between two arcs by clicking near the side that the line will be drawn to. Select a second arc to create a line that attaches to the tangent of that arc.</li> | ||
| + | <div style="clear:both"></div> | ||
| + | |||
| + | ====Arc==== | ||
| + | <li style="display: list-item;">[[File:Dragon_Arc_Options1.png|right]] '''Fillet:''' Select the "'''Fillet'''" option and input the desired radius of the filleted arc into the "'''Radius:'''" field. Click on the first line, which will turn blue. A blue arc will come off the first line and connect with whatever line is nearest to the cursor. Change the direction of the fillet by moving the cursor to the other side of the first line. Click to place the fillet. If the "'''Auto-Trim'''" checkbox is checked, any part of either line that extends past the fillet will be cut off. </li> | ||
| + | <li style="display: list-item;">'''Values:''' Select the "'''Values'''" option and input the "'''Radius:, Start Angle:, and End Angle:'''" of the arc into their respective fields. Click on a point to place the arc with its center directly over that point. Check the "'''Full Circle'''" checkbox to automatically set the start angle at "'''0'''" and the end angle at "'''360'''", creating a full circle.</li> | ||
| + | <li style="display: list-item;">'''Tangent - Three Lines:''' Select the "'''Tangent - Three Lines'''" option and set the start and end angle of the arc using the "'''Start Angle:'''" and "'''End Angle:'''" fields. Click on three lines within the part, in any order, to create an arc that uses those three lines as tangent lines.</li> | ||
| + | <li style="display: list-item;">'''Three Points:''' Select the "'''Three Points'''" option and pick three points that lie within the desired arc. The first and third points will be end-points. The second point will be on the arc and will define the radius of the arc. If the first and third points are the same point, a circle will be drawn between the first and second point.</li> | ||
| + | <li style="display: list-item;">'''Arc - Center and End Points:''' Select the "'''Arc - Center and End Points'''" option and click on the point that will lie in the center of the intended arc. Click on another point to create the first end point. A blue arc will be drawn from the first end point to the point on the arc closest to the cursor. Move the cursor until the second end point is in the desired location and click to place the arc. </li> | ||
| + | <li style="display: list-item;">'''Circle - Center and Edge Points:''' Select the "'''Circle - Center and Edge Points'''" option and click on a point to set it as the center point. A blue circle will be drawn with a radius equal to the distance to the point nearest to the cursor. Move the cursor to the desired point and click to place the circle.</li> | ||
| + | <div style="clear:both"></div> | ||
| + | |||
| + | ====Hole==== | ||
| + | <li style="display: list-item;">[[File:Dragon_Hole_Types1.png|right]]'''Hole Shape'''</li> | ||
| + | <li style="display: list-item;">'''Round:''' Select Round, enter a diameter in the '''Diameter:''' field, and click on a point to place a round hole at that point.</li> | ||
| + | <li style="display: list-item;">'''Oval:''' Select Oval, enter a width and height in the '''Width:''' and '''Height:''' fields, and enter an angle for the hole in the '''Angle:''' field. Click on a point to place an oval hole at that point.</li> | ||
| + | <li style="display: list-item;"> | ||
| + | '''Square:''' Select Square, enter a width in the '''Width:''' field, and enter an angle for the hole in the '''Angle:''' field. If you want to automatically round the corners of the square, you can enter a value in the '''Corner Radius:''' field. Entering 0 in the Corner Radius field will result in square corners. Click on a point to place a square hole at that point.</li> | ||
| + | <li style="display: list-item;">'''Ellipse:''' Select Ellipse and enter a width and height in the '''Width:''' and '''Height:''' fields, and enter an angle for the hole in the '''Angle:''' field. Click on a point to place an elliptical hole at that point. | ||
| + | <li style="display: list-item;"> | ||
| + | '''Rectangle:''' Select Rectangle and enter a width and height in the '''Width:''' and '''Height:''' fields. Enter an angle in the '''Angle:''' field and you can enter a value in the '''Corner Radius:''' field. Entering 0 in the Corner Radius field will result in square corners. Then, click on a point to place a rectangular hole at that location.</li> | ||
| + | <li style="display: list-item;">'''Hole Dimensions'''</li> | ||
| + | <li style="display: list-item;">'''Width:''' Enter the width of the hole in this text field.</li> | ||
| + | <li style="display: list-item;">'''Angle:''' Enter the angle the hole will rotate in this text field.</li> | ||
| + | <li style="display: list-item;">'''Corner Radius:''' Enter the size of the corner radius in this text field.</li> | ||
| + | <li style="display: list-item;">'''Height:''' Enter the height of the part in this text field.</li> | ||
| + | <li style="display: list-item;">'''Hole Location'''</li> | ||
| + | <li style="display: list-item;">'''Distance:''' Enter the distance from the origin that you would like to place a hole in this field.</li> | ||
| + | <li style="display: list-item;">'''Rotation:''' Enter the angle the hole will rotate around the tube in this text field.</li> | ||
| + | <li style="display: list-item;">'''Use Travel Distance:''' Check this box if you would like to use travel distance. This will make the rotation value a length around the circumference of the tube (inches or millimeters) rather than an angle of rotation (degrees). </li> | ||
| + | <li style="display: list-item;">'''Create Opposite Hole:''' Check this box if you would like to create an opposite hole.</li> | ||
| + | <div style="clear:both"></div> | ||
| + | |||
| + | ====Text==== | ||
| + | <li style="display: list-item;">'''Create New Text/Text Properties'''</li> | ||
| + | <li style="display: list-item;">[[File:Dragon_TextTab1.png|right]]'''New:''' Click the '''"New"''' button and type the text that you want in the '''"Text:"''' value field.</li> | ||
| + | <li style="display: list-item;">'''Font Family:''' Select a font using the "'''Font Family:'''" drop down menu.</li> | ||
| + | <li style="display: list-item;">'''Font Size:''' Enter a size factor in the "'''Font Size:'''" value field.</li> | ||
| + | <li style="display: list-item;">'''Bold/Italic:''' Choose to make the text bold or italic by checking the '''"Bold"''' or '''"Italic"''' checkboxes.</li> | ||
| + | <li style="display: list-item;">'''Text Angle:''' Enter the angle of the intended text in the "'''Text Angle:'''" field.</li> | ||
| + | <li style="display: list-item;">'''Display:''' The text will be displayed in the screen below these sections before it is placed into the design.</li> | ||
| + | <li style="display: list-item;">'''Moving/Editing Text'''</li> | ||
| + | <li style="display: list-item;">'''Move:''' To move text, click the move button and click on a string of text in the display screen. Click on a point to place the text at the new location.</li> | ||
| + | <li style="display: list-item;">'''Edit:''' To edit an existing string of text, click on the Edit button and click on a previously placed piece of text. Make any changes to the Text Properties and Text Layout areas and click the Apply button.</li> | ||
| + | <div style="clear:both"></div> | ||
| + | |||
| + | ====Dimension==== | ||
| + | <li style="display: list-item;">'''Create'''</li> | ||
| + | <li style="display: list-item;">[[File:Dragon_Dimension_Options2.png|right]]'''Horizontal:''' Click the Horizontal button and click two points in the display window. A Dimension, along with dimension and extension lines, will appear and move with the cursor. Move the Dimension to the desired location using the cursor and click to place it.</li> | ||
| + | <li style="display: list-item;">'''Vertical:''' Click the Vertical button and click two points in the display window. A Dimension, along with dimension and extension lines, will appear and move with the cursor. Move the Dimension to the desired location using the cursor and click to place it.</li> | ||
| + | <li style="display: list-item;">'''Linear:''' Click the Linear button and click two points in the display window. A Dimension, along with dimension and extension lines, will appear and move with the cursor. Move the Dimension to the desired location using the cursor and click to place it.</li> | ||
| + | <li style="display: list-item;">'''Angle:''' Click the Angle button. Click the outside point of the first line. See the picture to the right for an example of outside and inside points. Your points can be endpoints of a line or individual points. Click the inside point of the first line. Now click the outside and inside points of the second line. The dimension, as well as a dimension arc and two extension lines, will be bound to the cursor. Move the cursor until the dimension is in the desired location and click to place it. To measure the reverse of the angle, click the "'''Flip Angle'''" checkbox. | ||
| + | </li><li style="display: list-item;">'''Hole:''' Click the Hole button and click on a hole. The radius of the hole, along with an abbreviated version of the name of its shape, will be drawn and bound to the cursor. Move the cursor until the dimension is in the desired location and click to place it.</li> | ||
| + | <div style="clear:both"></div> | ||
| + | <li style="display: list-item;">'''Edit'''</li> | ||
| + | <li style="display: list-item;">[[File:Dragon_Dimension_options3.png|right]]'''Move:''' Click on the Move button and click on a dimension. The dimension will now move with the mouse and can be repositioned. Click to place the dimension.</li> | ||
| + | <li style="display: list-item;">'''Edit Value:''' Click on Edit Value and click on a dimension. A window will pop up and ask for a new display value for the dimension. Enter a value and click on the '''"OK"''' button.</li> | ||
| + | <div style="clear:both"></div> | ||
| + | |||
| + | <h3>Edit Geometry</h3> | ||
| + | |||
| + | ====Features to Include==== | ||
| + | <li style="display: list-item;">[[File:Dragon_Features_to_Include1.png|right]]'''All:''' When the '''"All"''' checkbox is checked, all of the features will be included when selecting them in the display screen.</li> | ||
| + | <li style="display: list-item;">'''Points:''' When the '''"Points"''' checkbox is checked, the points will be included when selecting them in the display screen.</li> | ||
| + | <li style="display: list-item;">'''Lines:''' When the '''"Lines"''' checkbox is checked, the lines will be included when selecting them in the display screen.</li> | ||
| + | <li style="display: list-item;">'''Arcs:''' When the '''"Arcs"''' checkbox is checked, the arcs will be included when selecting them in the display screen.</li> | ||
| + | <li style="display: list-item;">'''Holes:''' When the '''"Holes"''' checkbox is checked, the holes will be included when selecting them in the display screen.</li> | ||
| + | <li style="display: list-item;">'''Text:''' When the '''"Text"''' checkbox is checked, the text will be included when selecting them in the display screen.</li> | ||
| + | <li style="display: list-item;">'''Dimensions:''' When the '''"Dimensions"''' checkbox is checked, the dimensions will be included when selecting them in the display screen.</li> | ||
| + | <div style="clear:both"></div> | ||
| + | |||
| + | ====Delete==== | ||
| + | <li style="display: list-item;">[[File:Dragon_Delete_Tab1.png|right]] '''Selection'''</li> | ||
| + | <li style="display: list-item;">'''Cursor Select:''' When the '''"Cursor Select"''' option is selected, the method which you select features to delete will be done simply by selecting them with your cursor.</li> | ||
| + | <li style="display: list-item;">'''Window:''' When the '''"Window"''' option is selected, you can select features to delete by creating a window around them using a simple two-click method.</li> | ||
| + | <li style="display: list-item;">'''Polygon:''' When the '''"Polygon"''' option is selected, you can select features to delete by creating a window around them using a multiple-click method. You can click as many times as you want in order to create an enclosure around the intended features.</li> | ||
| + | <li style="display: list-item;">'''Clean Up:''' The '''"Clean Up"''' button will remove any double lines or features that are irrelevant.</li> | ||
| + | <div style="clear:both"></div> | ||
| + | |||
| + | ====Move==== | ||
| + | <li style="display: list-item;">[[File:Dragon_Move_Tab1.png|right]] '''Selection'''</li> | ||
| + | <li style="display: list-item;">'''Cursor Select:''' When the '''"Cursor Select"''' option is selected, the method which you select features to move will be done simply by selecting them with your cursor.</li> | ||
| + | <li style="display: list-item;">'''Window:''' When the '''"Window"''' option is selected, you can select features to move by creating a window around them using a simple two-click method. If "'''Window:'''" is selected a box will appear on the right side of the selection area where either "'''All In:'''" or "'''All Out:'''" may be selected. There is also an "'''Include Crossing:'''" checkbox. If All In is selected, the Window tool will allow the drawing of a window that will automatically select all items inside that window. If All Out is selected, the Window tool will automatically select all entities outside of the window. If Include Crossing is checked, items that cross the borders of the window will be included in the selection.</li> | ||
| + | <li style="display: list-item;">'''Polygon:''' When the '''"Polygon"''' option is selected, you can select features to move by creating a window around them using a multiple-click method. You can click as many times as you want in order to create an enclosure around the intended features. While using Polygon, make sure the All In/All Out and Include Crossing options are all set correctly. These options work exactly the same as when using Window.</li> | ||
| + | <li style="display: list-item;">[[File:Dragon_Move_Copy_Method1.png|right]]'''Move/Copy Method'''</li> | ||
| + | <li style="display: list-item;">'''Incremental:''' Pick a Selection method from the Selection area. Select "'''Incremental:'''" and enter a "'''Horizontal:'''" and "'''Vertical:'''" distance to move the selection. Negative numbers may be used to move a selection left or down. Make sure the Selection and Move / Copy Method are already selected before clicking in the display window as the move will occur as soon as a selection is made. Select the entity or entities to be moved using the selection method that you chose. The Move will occur instantly upon selection.</li> | ||
| + | <li style="display: list-item;">'''Angle:''' Choose a Selection method and select "'''Angle:'''". In order to specify the direction of the move, an angle must be entered. Keep in mind that 0° is directly to the right. Enter the distance from the original location that the selection should travel. Use the selection method chosen earlier to select an entity or group of entities. The move will occur as soon as the selection is made.</li> | ||
| + | <li style="display: list-item;">'''Old - New:''' Choose a Selection method and select "'''Old - New:'''". Select an entity or multiple entities using the selection method you chose. Click on a point to set that point as the original base point. When a second point is clicked the selection will be moved. The original base point will be directly over the new base point.</li> | ||
| + | <li style="display: list-item;">'''Old - New with Direction:''' Choose a Selection method and select "'''Old - New with Direction:'''". Select the entity or entities using the selection method you chose. Choose an original base point and direction point. Now choose two new points to set as the new base point and direction point. The original base point will be positioned directly over the new base point, and the original direction point will be in line with the base points and the new direction point.</li> | ||
| + | <li style="display: list-item;">'''Mirror - Line:''' Choose a Selection method and select "'''Mirror - Line:'''". Select an entity or group of entities and click on a line. The entities will be mirrored across that line.</li> | ||
| + | <li style="display: list-item;">'''Mirror - Two Points:''' Choose a Selection method and select "'''Mirror - Two Points:'''". Make a selection using the chosen selection method. Choose two points. The entities will be mirrored across the line between the points, regardless of if a line exists there or not. The line between the points will not be drawn.</li> | ||
| + | <li style="display: list-item;">'''Rotation:''' Choose a selection method and select "'''Rotation:'''". Enter an angle in the Rotation Angle field. Select an entity or group of entities using the selection method you chose. Choose a point that the selection will rotate around. As soon as a point is selected, the rotation will be made.</li> | ||
| + | <div style="clear:both"></div> | ||
| + | |||
| + | ====Copy==== | ||
| + | <li style="display: list-item;">[[File:Dragon_Copy_Tab1.png|right]] '''Selection'''</li> | ||
| + | <li style="display: list-item;">'''Window:''' When the '''"Window"''' option is selected, you can select features to copy by creating a window around them using a simple two-click method. If "'''Window:'''" is selected a box will appear on the right side of the selection area where either "'''All In:'''" or "'''All Out:'''" may be selected. There is also an "'''Include Crossing:'''" checkbox. If All In is selected, the Window tool will allow the drawing of a window that will automatically select all items inside that window. If All Out is selected, the Window tool will automatically select all entities outside of the window. If Include Crossing is checked, items that cross the borders of the window will be included in the selection.</li> | ||
| + | <li style="display: list-item;">'''Polygon:''' When the '''"Polygon"''' option is selected, you can select features to copy by creating a window around them using a multiple-click method. You can click as many times as you want in order to create an enclosure around the intended features. While using Polygon, make sure the All In/All Out and Include Crossing options are all set correctly. These options work exactly the same as when using Window.</li> | ||
| + | <div style="clear:both"></div> | ||
| + | |||
| + | ====Trim==== | ||
| + | <li style="display: list-item;">[[File:Dragon_Trim_Options1.png|right]]'''Trim Single:''' With "'''Trim Single:'''" selected, click on an entity that intersects another entity. Click on the side of the line that should be kept, rather than the side that is to be trimmed. The side of the entity that you click on will turn blue. Any part of that entity that is not blue will be trimmed off. Move the cursor close to the intersecting entity and make sure the correct section of the entity is blue. Remember that lines continue to infinity even if they are drawn with a finite length, so even if two entities don't touch they could still intersect. Click on the second entity to trim the first entity.</li> | ||
| + | <li style="display: list-item;">'''Trim Both:''' With "'''Trim Both:'''" selected, click on the side of the first entity that should be kept, rather than the side that will be trimmed. The first entity will turn blue. Anything in blue will be kept, while black sections of either entity will be trimmed off. Move the cursor near the second entity and make sure that the correct section of each entity is blue. Click to trim both entities.</li> | ||
| + | <li style="display: list-item;">'''Trim Continuous:''' With "'''Trim Continuous:'''" selected, click on an entity, making sure to click the side that should be kept, rather than the side that will be trimmed off. The entity will turn blue. Move the cursor near the next entity and make sure that every part of the first entity that should be kept is blue. Click to perform the first trim. Click the section of the next entity that should be kept. This will perform another trim. Continue making trims as long as is necessary. Click Cancel in the Activity area at any time to stop trimming. </li> | ||
| + | <li style="display: list-item;">'''Trim Double:''' With "'''Trim Double:'''" selected, click on the entity that will be trimmed. Make sure to click on the section that will be kept, rather than the section that will be trimmed. Click on the two entities that the first entity will be trimmed to.</li> | ||
| + | <li style="display: list-item;">'''Trim Divide:''' With "'''Trim Divide:'''" selected, click on the entity that will be trimmed. Click on two entities that intersect the first entity. The section of the first entity that lies between the second two entities will be removed. </li> | ||
| + | <li style="display: list-item;">'''Trim Gang:''' With "'''Trim Gang:'''" selected, click on the entity that others will be trimmed to. Now click on any intersecting entity to trim it to the first entity. The side of each entity that is clicked on is the side that will be kept. </li> | ||
| + | <li style="display: list-item;">'''Break Single:''' With "'''Break Single:'''" selected, click on an entity and click on an intersecting entity to break the first entity at the intersection point. Check the Create Point at Break box to create a point at the intersection of the two entities.</li> | ||
| + | <li style="display: list-item;">'''Break Both:''' With "'''Break Both:'''" selected, click on two entities in any order. Unlike Break Single, Break Both will break both entities. If the Create Point at Break checkbox is selected, a point will be created at the intersection of the entities.</li> | ||
| + | <li style="display: list-item;">'''Break Gang:''' With "'''Break Gang:'''" selected, click on the entity that will be used to break intersecting entities. Click on the intersecting entities one at a time to break them at the point of intersection with the first entity. If the Create Point at Break box is checked, a point will be created at each break.</li> | ||
| + | |||
| + | <h3>Actions</h3> | ||
| + | [[File:Dragon_Actions2.png|right]] | ||
| + | The Actions tab contains buttons to help the user assign contours with either cutting, etching or marking. Here, you are able to assign the lead-in location and finely tune the actions that the Dragon machine will take while fabricating your part. | ||
| + | |||
| + | *'''Cutting:''' Click the '''"Cutting"''' [[File:Dragon_Cutout1.png]] button to access the cutting options. Options to select from include '''Start Cut, End Cut, Cutout, Peirce Hole, and Polyline Cut'''. | ||
| + | |||
| + | [[File:Cutting_Options1.png|center]] | ||
| + | |||
| + | *'''Start Cut:''' Click the '''"Start Cut"''' [[File:Dragon_Start_Cut2.png]] option followed by the start cut of the tube to designate it. | ||
| + | |||
| + | *'''End Cut:''' Click the '''"End Cut"''' [[File:Dragon_End_Cut2.png]] option followed by the end cut of the tube to designate it. | ||
| + | |||
| + | *'''Cutout:''' Click the '''"Cutout"''' [[File:Dragon_Cutout2.png]] option followed by a contour in the design to designate the cutting action to that contour. | ||
| + | |||
| + | *'''Pierce Hole:''' Click the '''"Pierce Hole"''' [[File:Dragon_Pierce_Hole2.png]] option followed by a location on a cut to indicate the location of the pierce (This will be a small hole created with only the kerf width of the plasma torch). | ||
| + | |||
| + | *'''Polyline Cut:''' Click the '''"Polyline Cut"''' [[File:Dragon_Polyline_Cut2.png]] option followed by a small section of geometry on a cut in order to convert all connected polylines to become a cut. | ||
| + | |||
| + | *'''Cancel/Done:''' Click the '''"Cancel/Done"''' [[File:Dragon_Cancel_Done2.png]] button to deactivate the cut function that has been selected. | ||
| + | |||
| + | *'''Remove:''' Click the '''"Remove"''' [[File:Dragon_Remove_Contour1.png]] button and click and drag a window over a contour or series of contours in order to remove it/them from the design. | ||
| + | |||
| + | *'''Edit Cuts:''' Click the '''"Edit Cuts"''' [[File:Dragon_Edit_Lead.png]] button and selection options will appear to allow you to edit a cutout, start cut, end cut or other. See how to use these functions in the [[Dynatorch Custom Design Tutorial]] or click on the [[Edit Cuts]] page to see how they all work individually. | ||
| + | |||
| + | *'''Move Lead:''' Click the '''"Move Lead"''' [[File:Dragon_Move_Lead.png]] button and then the notch that represents the lead-in for a cut-assigned contour. Then, select the lead-in's new location. This is the plasma torch's piercing point. | ||
| + | |||
| + | <h2>Dragon Nesting</h2> | ||
| + | |||
| + | *Practice on how to use these functions in the [[Dynatorch Nesting Tutorial]]. | ||
| + | |||
| + | <h3>Action Tabs</h3> | ||
| + | |||
| + | ===Settings=== | ||
| + | *'''Machine:''' The '''"Machine"''' [[File:Dragon_Nesting_Material1.png]] section is where you select your desired machine. | ||
| + | |||
| + | *[[File:Dragon_Nesting4.png|right]] '''Material:''' The '''"Material"''' [[File:1material11.png]] section is where the current material is shown. This includes diameter and wall thickness. | ||
| + | |||
| + | *'''Stock Lengths:''' The '''"Stock Lengths"''' [[File:Dragon_Stock Length2.png]] can be entered and shown here. This is the overall length of your stock pipe or tubing. Multiple lengths of tubing can be added to accommodate an entire project. | ||
| + | |||
| + | *'''Apply:''' Click the '''"Apply"''' [[File:Dragon_Stock_Lengths_Apply1.png]] button when you have the stock lengths and quantities you are going to work with in the '''Stock Lengths''' list and they will appear in the display area to the right. | ||
| + | |||
| + | *'''Web Size:''' The '''"Web Size"''' [[File:Dragon_Web_Size1.png]] can be entered and shown here. This is the default distance allowed between parts as they appear on the stock length of tubing in the design. | ||
| + | |||
| + | *'''Ignore Start Cut:''' Checking the '''"Ignore Start Cut"''' [[File:Dragon_Ignore_Start_Cut1.png]] checkbox will cause the software to ignore the cut profile at the beginning of the stock tube. | ||
| + | |||
| + | ===Parts=== | ||
| + | [[File:Dragon_Parts_Tab4.png|right]] | ||
| + | |||
| + | *The '''"Parts"''' tab will show your parts and allow you to organize them according to order of fabrication. This tab will show the name, length and quantity of each part that has been imported into the current nesting project. | ||
| + | |||
| + | *'''Active Stick/Stick Selection:''' Click on the drop down menu displaying the current active stick [[File:Nest_Active_Stick1.png]] and select a new stick to activate it. Parts added to the nesting project within the Parts tab will always be added to the active stick selected here. You may also use the '''"Left"''' [[File:Nest_Left_Arrow1.png]] and '''"Right"''' [[File:Nest_Right_Arrow1.png]] arrows to change sticks quickly. | ||
| + | |||
| + | *'''Part Sorting:''' Click on the drop down menu [[File:Nest_Part_Sorting1.png]] next to the "Active Stick/Stick Selection" box and you can choose how the parts in the nesting project will be organized. | ||
| + | |||
| + | *'''Auto Fill:''' Click the '''"Auto Fill"''' [[File:Nest_Auto_Fill1.png]] button on the master part and your selected stick will be filled with copies of the master part chosen. | ||
| + | |||
| + | *'''Remove Part:''' Clicking the '''"Remove"''' [[File:Dragon_Remove_Part1.png]] button will remove the highlighted part from the part list above. | ||
| + | |||
| + | *'''Quantity:''' Clicking the '''"Quantity"''' [[File:1qualty1.png]] button will allow you to input the quantity you need for each part. | ||
| + | |||
| + | *'''Insert Part:''' Clicking the '''"Insert"''' [[File:Dragon_Insert_Part1.png]] button will allow the user to insert the highlighted part into the design at a location designated by the user. '''You may also double click the part in the list as a quick way to add the part to the stock tube.''' | ||
| + | |||
| + | *'''Re-Order:''' Clicking the '''"Re-Order"''' [[File:Dragon_Re_Order1.png]] button will allow the user to select a length of tubing in the display screen and move it to a new location in the order. | ||
| + | |||
| + | *'''Move:''' Clicking the '''"Move"''' [[File:Dragon_Move1.png]] button and clicking an intended part in the display screen will allow the user to move the part along with every part behind it. Clicking once more will set the lengths of tubing where they are at that time. | ||
| + | |||
| + | *'''Rotate:''' Clicking the '''"Rotate"''' [[File:Dragon_Rotate1.png]] button and clicking an intended part in the display screen will allow the user to rotate the part itself around the diameter of the tubing. Clicking once more will set the length of tubing where it is at that time. | ||
| + | |||
| + | *'''Remove:''' Clicking the '''"Remove"''' [[File:Dragon_Remove2.png]] button and clicking an intended part in the display screen will erase it from the nesting design. | ||
| + | |||
| + | *'''Rename:''' Clicking the '''"Rename"''' [[File:Nest_Rename1.png]] button will allow you to rename the current active stick. | ||
| + | |||
| + | ===Shifts=== | ||
| + | *[[File:Dragon_Shifts4.png|right]] The '''Shifts''' tab will allow the user to assign the actions of the machine to each specific contour, profile and mark within the nesting project. | ||
| + | |||
| + | *'''Delete Action:''' Click the '''"Delete Action"''' [[File:Dragon_Delete3.png]] button after a shift from the list above has been selected. It will be removed from the nesting project. | ||
| + | |||
| + | *'''Unassign Action:''' Click the '''"Unassign Action"''' [[File:Dragon_Assign_Actions1.png]] button after a shift action from the list above has been selected. Then, contours inside the highlighted area will be excluded from the shift. | ||
| + | |||
| + | *'''Refresh:''' Click the '''"Refresh"''' [[File:refreshl.png]] button to undo all alterations made in the shifts order. | ||
| + | ====Dimensions==== | ||
| + | '''Horizontal:''' Click the '''"Horizontal"''' [[File:Horizontal_Dim1.png]] button and click two points in the display window. A Dimension, along with dimension and extension lines, will appear and move with the cursor. Move the Dimension to the desired location using the cursor and click to place it. | ||
| + | |||
| + | '''Vertical:''' Click the '''"Vertical"''' [[File:Vertical_Dim1.png]] button and click two points in the display window. A Dimension, along with dimension and extension lines, will appear and move with the cursor. Move the Dimension to the desired location using the cursor and click to place it. | ||
| + | |||
| + | '''Linear:''' Click the '''"Linear"''' [[File:Linear_Dim1.png]] button and click two points in the display window. A Dimension, along with dimension and extension lines, will appear and move with the cursor. Move the Dimension to the desired location using the cursor and click to place it. | ||
| + | |||
| + | '''Inside:''' Click the '''"Inside"''' angle [[File:Inside_Angle1.png]] button to place an angle measure dimension at the inside of the intersection of two lines. First, select a line or reference point to represent the beginning of the dimension. Next, select the inside point of the line and/or the second reference line. Last, choose a location to place the dimension text. | ||
| + | |||
| + | '''Outside:''' Click the '''"Outside"''' angle [[File:Outside_Angle1.png]] button to place an angle measure dimension at the outside of the intersection of two lines. First, select a line or reference point to represent the beginning of the dimension. Next, select the outside point of the line and/or the second reference line. Last, choose a location to place the dimension text. | ||
| + | |||
| + | '''Delete:''' Click on the '''"Delete"''' [[File:Delete1.png]] button followed by a dimension in the design to delete it. | ||
| + | |||
| + | '''Free Select:''' Check the '''"Free Select"''' [[File:Drag_Nest_Free_Select1.png]] check box to enable the option to place a dimension anywhere in the design. When Free Select is disabled, placement of dimensions in the design will be constrained to a point. | ||
| + | |||
| + | *<div style="font-size:12pt;color:#CC0000;">'''Make Program File: When you are finished with your nesting project and are ready for fabrication, you can send all of this information to an .NC file by clicking on the "Make Program File" [[File:Make_Program_File1.png]] button at the top of the screen.'''</div> | ||
Latest revision as of 11:18, 9 March 2017
Take advantage of this page's Table Of Contents to find what section/item you're looking for information on.
Contents
- 1 Overview - Start Up
- 2 Tube Library
- 2.1 General
- 2.2 Machine Settings
- 2.3 Material Machine Settings Video
- 2.4 LeadIn/Out Defaults
- 2.4.1 Start/End Cut Lead Defaults: Ignite Settings
- 2.4.2 Ignite Type:
- 2.4.3 Dwell Time(sec):
- 2.4.4 Length/Distance:
- 2.4.5 Angle/Sweep:
- 2.4.6 Radius:
- 2.4.7 Start/End Cut Lead Defaults: Extinguish Settings
- 2.4.8 Extinguish Type:
- 2.4.9 Dwell Time(sec):
- 2.4.10 Length/Distance:
- 2.4.11 Angle/Sweep:
- 2.4.12 Radius:
- 2.5 Other Cut Lead Defaults
- 3 Straight Part Designer
- 4 Custom Design
- 5 Dragon Nesting
Overview - Start Up
After receiving the Dragon software, all users will have to register the product with their personal identification along with a Dragon Serial number and Keycode (provided).
Upon initial startup, the software will display a splash screen and open to the Dragon Task Menu. Here, you will have the options from the Main Menu Bar above along with creating straight parts with the Straight Part coping designer.
Tube Library
We first advise you to enter material information into the Tube Library (located to the right of the Task Menu screen in the Library section) in order to designate what material you will be working with on a particular job. Only after a material is added to the Tube Library can you create a part in the Straight Part coping designer.
General
Material Properties
Material Name:
- This title will be used to refer to the material throughout the software. It is recommended to give each a unique, descriptive name to more easily identify each material.
Weight (per inch):
- The weight of the material per unit can be supplied here. This value is completely optional, but it will be used to calculate the total weight of the part in the part designer interfaces above the results table.
Color:
- The color of the material can be chosen using the Color button.
 This color will be used to shade the material in various areas throughout the software.
This color will be used to shade the material in various areas throughout the software.
Type:
- Tube material can be either round, square, or rectangle.
Units:
- Parts can be measured in either inches or millimeters.
Polyline Resolutions:
Max Length:
- This is where the user will enter the maximum length for each segment in a polyline. A segment will be ignored if it is longer than this value. If the segment is shorter, it may be combined with an adjacent segment to create a single segment.
Max Angle:
- This is where the user will enter the maximum angle between two segments in a polyline. If the angle is smaller than this value, the two segments may be combined to create a single segment.
Max Offset:
- This is where the user will enter the maximum boundary offset for a polyline. If the combination of two line segments breaches the boundary defined by this value, the features will not be combined.
Wall Thickness, Diameter, and Height:
- Depending on the type of material chosen, there will be different dimensions that will need to be supplied. If the material is round or square, the wall thickness and diameter measurements will be required. These values will be entered into the fields on the material diagram. If the material is rectangular, the wall thickness, diameter/width, and height will need to be provided. Note: The diameter/width and height of all materials are measured from the outside edges.
Machine Settings
We recommend watching the video at the link below in order to understand what material settings should be applied for a typical entry. This has proven to be very helpful to many of our customers.
Material Machine Settings Video
Standard Material Machine Settings
NOTE: Machine Settings for Dynatorch users will not include the same options for Dragon machine owners. Your settings will only include the following options:
- Kerf Width
- Minimum Web
- Default (stock) Length
- Cutting Overlap
- Cutting Height
- Pierce Height
- Cutting Feed Rate
- Rotation RPM
These settings can be found in your cut charts in your torch manual... Any Thermal Dynamics torch inquiries will be re-directed to the Thermal Dynamics manufacturer as we do not offer technical support on their hardware.
LeadIn/Out Defaults
Start/End Cut Lead Defaults: Ignite Settings
- These settings are completely user specified and can vary based on the user's preference.
-Suggested Settings-
Ignite Type:
- This is where the user will select the type of lead-in ignite type that will be set to this material by default. Arc with Angle is our preferred method. This means that the torch will initiate its cut into the material at an angle which will ease into an arc and then to the intended cut profile. This is a smooth ignite type and leaves little chance for error.
Dwell Time(sec):
- This indicates how long the torch will remain on one place during the pierce. This can differ based on your torch and material type and thickness. Refer to your hypertherm manual for an exact time. Links to manuals are located at the bottom of this page.
Length/Distance:
- This is the length of the line that eases into the actual cut profile. We can keep this relatively short. We recommend .125 in most cases.
Angle/Sweep:
- This will be the angle at which the initial cut eases into the intended cut. We recommend a 45 degree angle for the ignite cut.
Radius:
- This is where the user will enter the radius of the arc that channels into the cut profile. We recommend keeping this at around .125 as a preference.
Start/End Cut Lead Defaults: Extinguish Settings
- These settings are completely user specified and can vary based on the user's preference.
-Suggested Settings-
Extinguish Type:
- This is where the user will select the type of lead-out extinguish type that will be set to this material by default. Perpendicular is our preferred method. This means that the torch will extinguish its cut at a perpendicular angle after the cut profile has been performed. This is a extinguish type that leaves the cut profile smoothly at a 90 degree angle.
Dwell Time(sec):
- This indicates how long the torch will remain on one place during the extinguishing stage of the torch. This can be set to 0.
Length/Distance:
- This is the length of the line that eases out of the cut profile. We can keep this relatively short. We recommend .125 in most cases.
Angle/Sweep:
- Opposite of the ignite type section, this will be the angle at which the cut eases out of the intended cut. This will be greyed out when the perpendicular extinguish type is set as a default.
Radius:
- This is where the user will enter the radius of the arc that channels out of the cut profile. This will be greyed out when the perpendicular extinguish type is set as a default.
Other Cut Lead Defaults
- All other cut lead defaults can be set like the original cut lead defaults. These are meant for all cuts other that the start and end cuts of a part.
Straight Part Designer
- Clicking on this option will allow the user to create a straight part with either flat, coped or mitered end cuts. This option will also let the user account for rotation, angles and offsets for the tube ends.
- Please see the Dragon Straight Part Tutorial for a step by step instructional on how to use this designer.
Action Tabs
Select Material
- The Select Material:" drop down menu is where users will choose their desired material.
Click the small Folder icon ![]() here to access your material library and select your material that way.
here to access your material library and select your material that way.
Click on the small Sort List icon ![]() here to access your materials by your sorted lists.
here to access your materials by your sorted lists.
Cut Start / Cut End
The "Cutting" tab will determine the cuts on the starting of the tube and the cuts on the ending of the tube. Multiple cut nodes can be preformed to create any number of unique cut profiles.
- The "Location" section shows the location of the newly added cut (Start, or End). This location can be switched simply by clicking on the "Location"
 button or by double clicking the list item section itself.
button or by double clicking the list item section itself.
- The "Type" section gives users the option to choose a type of cut from "Cope/Notch" and "Miter". This type of cut can be switched simply by clicking on the "Type"
 button or by double clicking the list item section itself.
button or by double clicking the list item section itself.
- The "Material" section is a drop down menu that will give users the option to choose the size of tube that the current part will be intersecting with. This will adjust the size of the end cope(s) or miter cut profile(s).
- The degree of rotation entered into the "Rotation" field will determine the rotation of the cut on either the start or end of the tube.
- The degree of angle entered into the "Angle" field will determine the angle of the cut on either the start or end of the tube.
- The degree of offset entered into the "Offset:" field will determine how the intersecting tube is offset from the start or end of the tube.
- The value entered into the "Cut-Off (Start):" field will determine how many extra units (inches or millimeters) of tubing will be added to the start of the tube.
- The value entered into the "Cut-Off (End):" field will determine how many extra units (inches or millimeters) of tubing will be added to the end of the tube.
- The "Dimension Style" gives the user the option to choose the dimension of the cope/notch or miter from "Inside", "Center" and "Outside" dimensions as it pertains to the diameter of the tubing.
- Checking the "Display Cross Tubes" check box will cause the intersecting cross tube to appear in the display screen.
Holes
Shape
Hole Dimensions
Hole Location
Action Buttons
Custom Design
The "Custom Design" interface is where users will do all the fine tuning of their part before fabrication. Here, you will be able to create holes and text among other things, manipulate the tube to reverse it, retrieve dimensions for distances on the tube, assign contours with marking, etching and cutting actions, placing the plasma lead in and so forth.Please see out Dynatorch Custom Design Tutorial for a step by step instructional on how to use this interface.
Action Menu Buttons
- The "Cancel"
 button is used to end a function that is currently in process or tied to your cursor. (Ex. If your text is tied to your cursor and you realize you made a typo, you can click the Cancel button and fix the typo before you place the text in the design.)
button is used to end a function that is currently in process or tied to your cursor. (Ex. If your text is tied to your cursor and you realize you made a typo, you can click the Cancel button and fix the typo before you place the text in the design.)
- The "Back"
 button will allow you to go back and re-do a step while operating a multiple step function
button will allow you to go back and re-do a step while operating a multiple step function
- Click the "Free Select"
 button to enable the option to place an entity anywhere in the design. When Free Select is disabled, placement of entities in the design will be constrained to a point.
button to enable the option to place an entity anywhere in the design. When Free Select is disabled, placement of entities in the design will be constrained to a point.
- Click the "Paste"
 button after using the Copy tool in order to paste the desired part back into the design.
button after using the Copy tool in order to paste the desired part back into the design.
Action Tabs
Part Data
* The "Part Data" tab shows current material, cut length, full bending instructions, options to change the bend order, add cut-off and personal dates and notes associated with the current part.- The Material
 that is applied to the part is shown in the upper left hand corner of the tab under the Machine.
that is applied to the part is shown in the upper left hand corner of the tab under the Machine.
- The Part Length section will show you the current part's length.
- The "Reverse Tube"
 button will reverse all of the geometry of the part including copes, bend locations, text, holes, etc. This will NOT mirror the part itself.
button will reverse all of the geometry of the part including copes, bend locations, text, holes, etc. This will NOT mirror the part itself.
- The "Cut-Off Start:"
 and "Cut-Off End:"
and "Cut-Off End:"  text fields are where users can input values to add cut-off to either end of the tubing.
text fields are where users can input values to add cut-off to either end of the tubing.
Create Geometry
Point
 button to place the point. The reference point will always be (0,0) (or the origin that shows X and Y in the display area).
button to place the point. The reference point will always be (0,0) (or the origin that shows X and Y in the display area). Line
Arc
Hole
Text
Dimension
Edit Geometry
Features to Include
Delete
Move
Copy
Trim
Actions
The Actions tab contains buttons to help the user assign contours with either cutting, etching or marking. Here, you are able to assign the lead-in location and finely tune the actions that the Dragon machine will take while fabricating your part.
- Cutting: Click the "Cutting"
 button to access the cutting options. Options to select from include Start Cut, End Cut, Cutout, Peirce Hole, and Polyline Cut.
button to access the cutting options. Options to select from include Start Cut, End Cut, Cutout, Peirce Hole, and Polyline Cut.
- Cutout: Click the "Cutout"
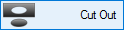 option followed by a contour in the design to designate the cutting action to that contour.
option followed by a contour in the design to designate the cutting action to that contour.
- Pierce Hole: Click the "Pierce Hole"
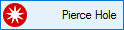 option followed by a location on a cut to indicate the location of the pierce (This will be a small hole created with only the kerf width of the plasma torch).
option followed by a location on a cut to indicate the location of the pierce (This will be a small hole created with only the kerf width of the plasma torch).
- Polyline Cut: Click the "Polyline Cut"
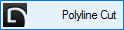 option followed by a small section of geometry on a cut in order to convert all connected polylines to become a cut.
option followed by a small section of geometry on a cut in order to convert all connected polylines to become a cut.
- Remove: Click the "Remove"
 button and click and drag a window over a contour or series of contours in order to remove it/them from the design.
button and click and drag a window over a contour or series of contours in order to remove it/them from the design.
- Edit Cuts: Click the "Edit Cuts"
 button and selection options will appear to allow you to edit a cutout, start cut, end cut or other. See how to use these functions in the Dynatorch Custom Design Tutorial or click on the Edit Cuts page to see how they all work individually.
button and selection options will appear to allow you to edit a cutout, start cut, end cut or other. See how to use these functions in the Dynatorch Custom Design Tutorial or click on the Edit Cuts page to see how they all work individually.
- Move Lead: Click the "Move Lead"
 button and then the notch that represents the lead-in for a cut-assigned contour. Then, select the lead-in's new location. This is the plasma torch's piercing point.
button and then the notch that represents the lead-in for a cut-assigned contour. Then, select the lead-in's new location. This is the plasma torch's piercing point.
Dragon Nesting
- Practice on how to use these functions in the Dynatorch Nesting Tutorial.
Action Tabs
Settings
- Material: The "Material"
 section is where the current material is shown. This includes diameter and wall thickness.
section is where the current material is shown. This includes diameter and wall thickness.
- Stock Lengths: The "Stock Lengths"
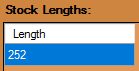 can be entered and shown here. This is the overall length of your stock pipe or tubing. Multiple lengths of tubing can be added to accommodate an entire project.
can be entered and shown here. This is the overall length of your stock pipe or tubing. Multiple lengths of tubing can be added to accommodate an entire project.
- Apply: Click the "Apply"
 button when you have the stock lengths and quantities you are going to work with in the Stock Lengths list and they will appear in the display area to the right.
button when you have the stock lengths and quantities you are going to work with in the Stock Lengths list and they will appear in the display area to the right.
- Web Size: The "Web Size"
 can be entered and shown here. This is the default distance allowed between parts as they appear on the stock length of tubing in the design.
can be entered and shown here. This is the default distance allowed between parts as they appear on the stock length of tubing in the design.
- Ignore Start Cut: Checking the "Ignore Start Cut"
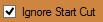 checkbox will cause the software to ignore the cut profile at the beginning of the stock tube.
checkbox will cause the software to ignore the cut profile at the beginning of the stock tube.
Parts
- The "Parts" tab will show your parts and allow you to organize them according to order of fabrication. This tab will show the name, length and quantity of each part that has been imported into the current nesting project.
- Active Stick/Stick Selection: Click on the drop down menu displaying the current active stick
 and select a new stick to activate it. Parts added to the nesting project within the Parts tab will always be added to the active stick selected here. You may also use the "Left"
and select a new stick to activate it. Parts added to the nesting project within the Parts tab will always be added to the active stick selected here. You may also use the "Left"  and "Right"
and "Right"  arrows to change sticks quickly.
arrows to change sticks quickly.
- Part Sorting: Click on the drop down menu
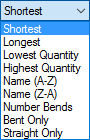 next to the "Active Stick/Stick Selection" box and you can choose how the parts in the nesting project will be organized.
next to the "Active Stick/Stick Selection" box and you can choose how the parts in the nesting project will be organized.
- Auto Fill: Click the "Auto Fill"
 button on the master part and your selected stick will be filled with copies of the master part chosen.
button on the master part and your selected stick will be filled with copies of the master part chosen.
- Remove Part: Clicking the "Remove"
 button will remove the highlighted part from the part list above.
button will remove the highlighted part from the part list above.
- Quantity: Clicking the "Quantity"
 button will allow you to input the quantity you need for each part.
button will allow you to input the quantity you need for each part.
- Insert Part: Clicking the "Insert"
 button will allow the user to insert the highlighted part into the design at a location designated by the user. You may also double click the part in the list as a quick way to add the part to the stock tube.
button will allow the user to insert the highlighted part into the design at a location designated by the user. You may also double click the part in the list as a quick way to add the part to the stock tube.
- Re-Order: Clicking the "Re-Order"
 button will allow the user to select a length of tubing in the display screen and move it to a new location in the order.
button will allow the user to select a length of tubing in the display screen and move it to a new location in the order.
- Move: Clicking the "Move"
 button and clicking an intended part in the display screen will allow the user to move the part along with every part behind it. Clicking once more will set the lengths of tubing where they are at that time.
button and clicking an intended part in the display screen will allow the user to move the part along with every part behind it. Clicking once more will set the lengths of tubing where they are at that time.
- Rotate: Clicking the "Rotate"
 button and clicking an intended part in the display screen will allow the user to rotate the part itself around the diameter of the tubing. Clicking once more will set the length of tubing where it is at that time.
button and clicking an intended part in the display screen will allow the user to rotate the part itself around the diameter of the tubing. Clicking once more will set the length of tubing where it is at that time.
- Remove: Clicking the "Remove"
 button and clicking an intended part in the display screen will erase it from the nesting design.
button and clicking an intended part in the display screen will erase it from the nesting design.
Shifts
- The Shifts tab will allow the user to assign the actions of the machine to each specific contour, profile and mark within the nesting project.
- Delete Action: Click the "Delete Action"
 button after a shift from the list above has been selected. It will be removed from the nesting project.
button after a shift from the list above has been selected. It will be removed from the nesting project.
- Unassign Action: Click the "Unassign Action"
 button after a shift action from the list above has been selected. Then, contours inside the highlighted area will be excluded from the shift.
button after a shift action from the list above has been selected. Then, contours inside the highlighted area will be excluded from the shift.
Dimensions
Horizontal: Click the "Horizontal" ![]() button and click two points in the display window. A Dimension, along with dimension and extension lines, will appear and move with the cursor. Move the Dimension to the desired location using the cursor and click to place it.
button and click two points in the display window. A Dimension, along with dimension and extension lines, will appear and move with the cursor. Move the Dimension to the desired location using the cursor and click to place it.
Vertical: Click the "Vertical" ![]() button and click two points in the display window. A Dimension, along with dimension and extension lines, will appear and move with the cursor. Move the Dimension to the desired location using the cursor and click to place it.
button and click two points in the display window. A Dimension, along with dimension and extension lines, will appear and move with the cursor. Move the Dimension to the desired location using the cursor and click to place it.
Linear: Click the "Linear" ![]() button and click two points in the display window. A Dimension, along with dimension and extension lines, will appear and move with the cursor. Move the Dimension to the desired location using the cursor and click to place it.
button and click two points in the display window. A Dimension, along with dimension and extension lines, will appear and move with the cursor. Move the Dimension to the desired location using the cursor and click to place it.
Inside: Click the "Inside" angle ![]() button to place an angle measure dimension at the inside of the intersection of two lines. First, select a line or reference point to represent the beginning of the dimension. Next, select the inside point of the line and/or the second reference line. Last, choose a location to place the dimension text.
button to place an angle measure dimension at the inside of the intersection of two lines. First, select a line or reference point to represent the beginning of the dimension. Next, select the inside point of the line and/or the second reference line. Last, choose a location to place the dimension text.
Outside: Click the "Outside" angle ![]() button to place an angle measure dimension at the outside of the intersection of two lines. First, select a line or reference point to represent the beginning of the dimension. Next, select the outside point of the line and/or the second reference line. Last, choose a location to place the dimension text.
button to place an angle measure dimension at the outside of the intersection of two lines. First, select a line or reference point to represent the beginning of the dimension. Next, select the outside point of the line and/or the second reference line. Last, choose a location to place the dimension text.
Delete: Click on the "Delete" ![]() button followed by a dimension in the design to delete it.
button followed by a dimension in the design to delete it.
Free Select: Check the "Free Select" ![]() check box to enable the option to place a dimension anywhere in the design. When Free Select is disabled, placement of dimensions in the design will be constrained to a point.
check box to enable the option to place a dimension anywhere in the design. When Free Select is disabled, placement of dimensions in the design will be constrained to a point.