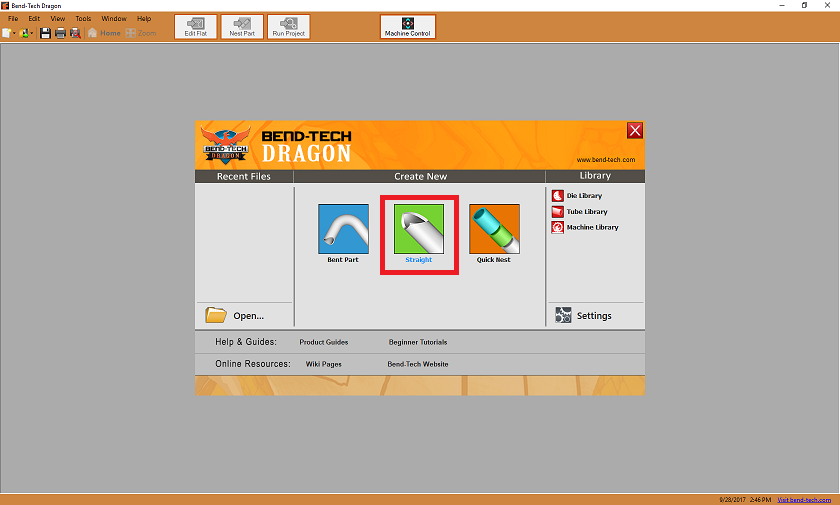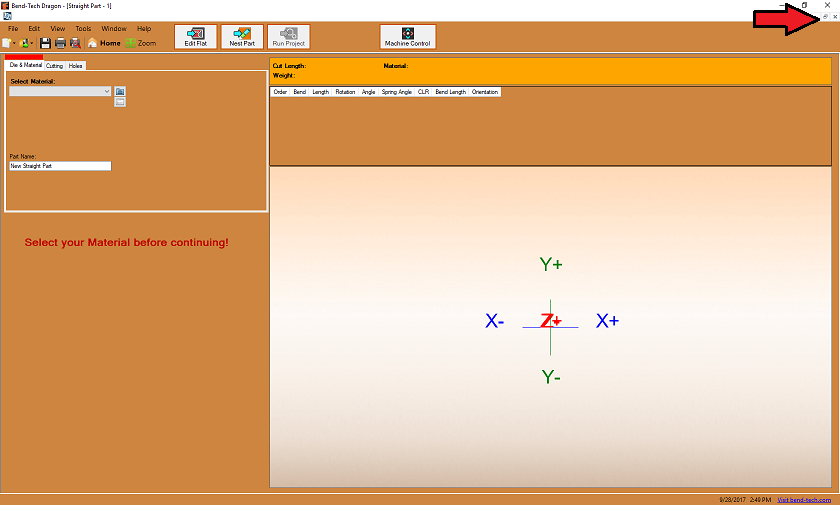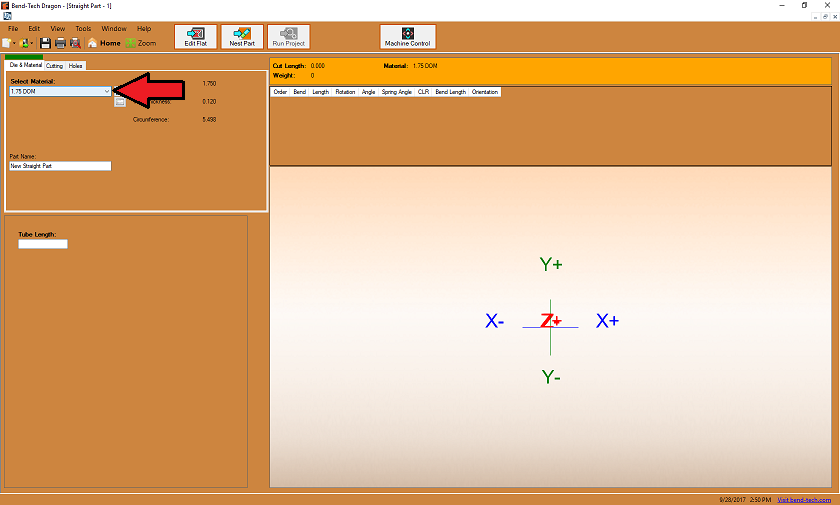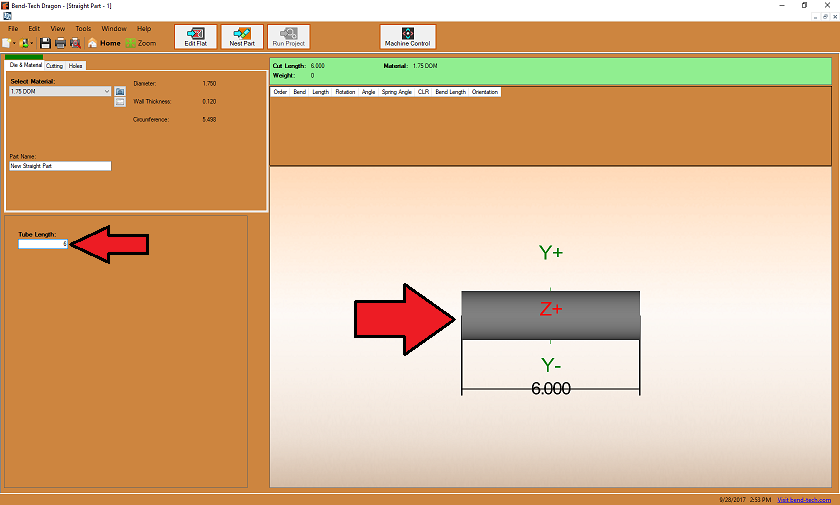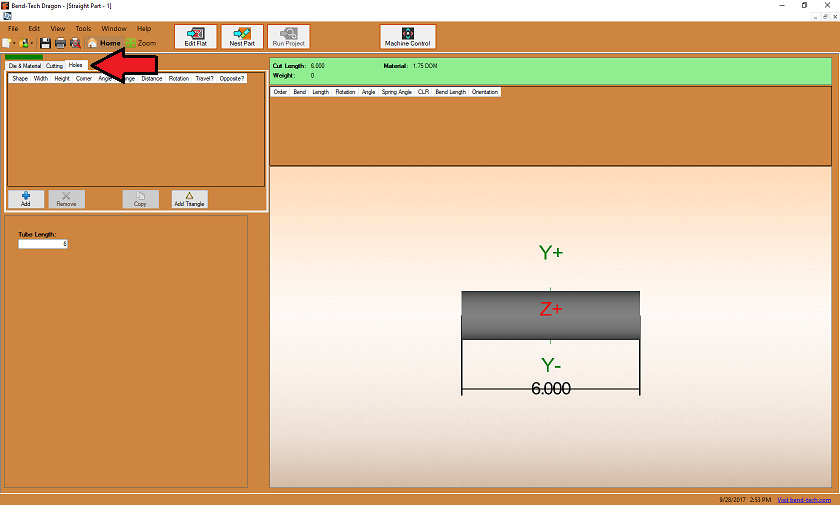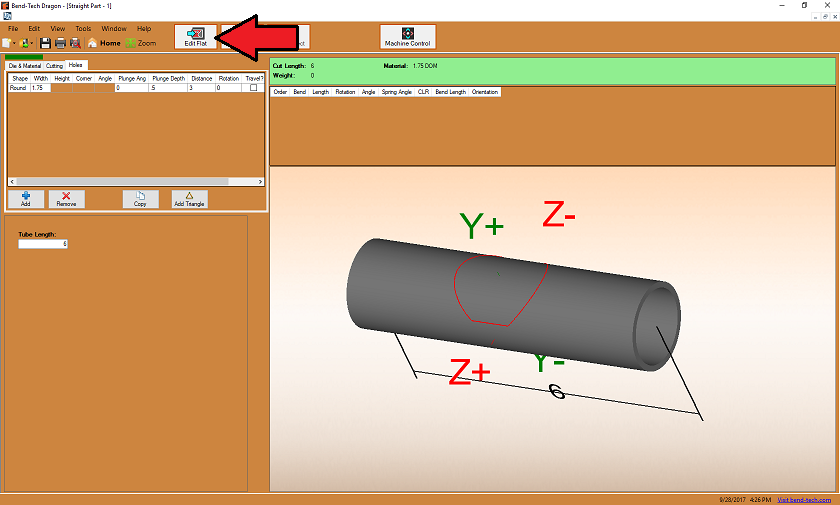Difference between revisions of "Dragon Plunge Holes Tutorial"
(Created page with "'''*This tutorial will walk you through creating a single straight part and applying plunge style holes to it for railing, gate or corral assembly creations.''' File:Holes...") |
|||
| Line 1: | Line 1: | ||
| − | '''*This tutorial will walk you through creating a single straight part and applying plunge style | + | '''*This tutorial will walk you through creating a single straight part and applying a plunge style hole to it for railing, gate or corral assembly creations.''' |
[[File:Holes_Plunge1.png]] | [[File:Holes_Plunge1.png]] | ||
| + | |||
| + | '''1.''' First, OPEN the Bend-Tech '''CAM''' side of the software to the Task Menu screen as shown in the image below. | ||
[[File:Holes_Plunge2.png]] | [[File:Holes_Plunge2.png]] | ||
| + | |||
| + | '''2.''' Then, select the '''STRAIGHT''' option for creating a straight length of tubing and MAXIMIZE the window to full screen. | ||
[[File:Holes_Plunge3.png]] | [[File:Holes_Plunge3.png]] | ||
| + | |||
| + | '''3.''' Select the default '''1.75 DOM''' tubing from the MATERIAL drop down menu to the upper left. (You may try to finish this tutorial with another diameter tubing, but you will also need to adjust the size of the hole we're making so that it matches). | ||
[[File:Holes_Plunge4.png]] | [[File:Holes_Plunge4.png]] | ||
| + | |||
| + | '''4.''' Type '''6''' in the '''Tube Length''' field to the lower left. The 6 inch tube will generate in the display screen to the right. (NOTE: If you work in mms, simply multiple each value that is to be entered by 25.4) | ||
[[File:Holes_Plunge5.png]] | [[File:Holes_Plunge5.png]] | ||
| + | |||
| + | '''5.''' Click on the '''Holes''' tab near the top of the window to access the hole creation options. | ||
[[File:Holes_Plunge6.png]] | [[File:Holes_Plunge6.png]] | ||
| + | |||
| + | '''6.''' Click the '''Add''' button below the holes list window and enter the values as shown in the image below. (REMEMBER: If you're using a different OD tubing size, the hole '''Width''' should match or be larger than that of the OD). | ||
[[File:Holes_Plunge7.png]] | [[File:Holes_Plunge7.png]] | ||
| + | |||
| + | '''7.''' Transfer this file to view the flat unwrapped layout by clicking the '''EDIT FLAT''' option from the Icon Menu Bar at the top of the screen. | ||
[[File:Holes_Plunge8.png]] | [[File:Holes_Plunge8.png]] | ||
Revision as of 15:10, 28 September 2017
*This tutorial will walk you through creating a single straight part and applying a plunge style hole to it for railing, gate or corral assembly creations.
1. First, OPEN the Bend-Tech CAM side of the software to the Task Menu screen as shown in the image below.
2. Then, select the STRAIGHT option for creating a straight length of tubing and MAXIMIZE the window to full screen.
3. Select the default 1.75 DOM tubing from the MATERIAL drop down menu to the upper left. (You may try to finish this tutorial with another diameter tubing, but you will also need to adjust the size of the hole we're making so that it matches).
4. Type 6 in the Tube Length field to the lower left. The 6 inch tube will generate in the display screen to the right. (NOTE: If you work in mms, simply multiple each value that is to be entered by 25.4)
5. Click on the Holes tab near the top of the window to access the hole creation options.
6. Click the Add button below the holes list window and enter the values as shown in the image below. (REMEMBER: If you're using a different OD tubing size, the hole Width should match or be larger than that of the OD).
7. Transfer this file to view the flat unwrapped layout by clicking the EDIT FLAT option from the Icon Menu Bar at the top of the screen.