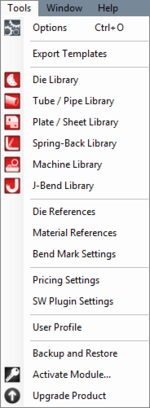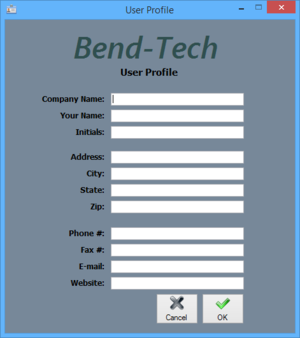Difference between revisions of "Tools"
(Created page with "Current Item: Main Menu Bar -- Tools ==Description== right|150px In the Tools menu, the options menu, Tube/Pipe Library, Plate/Sheet Library, Die L...") |
|||
| Line 1: | Line 1: | ||
| − | + | '''[[Main Page|Bend-Tech 7x Wiki]] :: [[Main Menu Bar]] :: Tools | |
| − | + | ||
| − | [[File: | + | [[File:tools_menu.png|right|150px]] |
In the Tools menu, the options menu, Tube/Pipe Library, Plate/Sheet Library, Die Library, Machine Library, J-Bend Library, Price Settings, Primary Templates, and the Export Template menu can be accessed. | In the Tools menu, the options menu, Tube/Pipe Library, Plate/Sheet Library, Die Library, Machine Library, J-Bend Library, Price Settings, Primary Templates, and the Export Template menu can be accessed. | ||
| − | |||
| − | |||
| − | |||
| − | |||
| − | |||
| − | |||
| − | |||
| − | |||
| − | |||
| − | |||
===[[Options]]=== | ===[[Options]]=== | ||
Click 'Options' to access the options/settings menu. Follow the "Options" link for further information on each tab in the Options menu. | Click 'Options' to access the options/settings menu. Follow the "Options" link for further information on each tab in the Options menu. | ||
| − | |||
| − | |||
| − | |||
| − | |||
| − | |||
| − | |||
| − | |||
| − | |||
| − | |||
| − | |||
| − | |||
| − | |||
| − | |||
| − | |||
| Line 42: | Line 18: | ||
| − | ===Die Library=== | + | ===[[Die Library]]=== |
The die library stores all of the dies that can be used. On the left side of the die library, a list of all available dies is show below 'Die List'. To the right of the list, Die details, die limitations, and user defined definitions are shown. | The die library stores all of the dies that can be used. On the left side of the die library, a list of all available dies is show below 'Die List'. To the right of the list, Die details, die limitations, and user defined definitions are shown. | ||
| Line 92: | Line 68: | ||
'''Print''': To print a chart of all the dies in the die library. Once 'Print; is clicked, a window containing the die chart will appear. The size of the rows and columns can be adjusted. To adjust the height of a row, click on the horizontal dividing line, hold the mouse button down, and drag the cursor up and down. To adjust the width of a column, click on the vertical dividing line in the title area, hold the mouse button down, and drag the cursor back and forth. To reorder the list based on a specific material attribute, click on any of the column titles to reorder the chart based on that specific die attribute. For example, click the 'CLR' button to toggle between listing the dies from largest to smallest die CLR and smallest to largest die CLR. Click the 'Print' button to print the current view of the chart. Click 'Close' to exit the chart without printing. | '''Print''': To print a chart of all the dies in the die library. Once 'Print; is clicked, a window containing the die chart will appear. The size of the rows and columns can be adjusted. To adjust the height of a row, click on the horizontal dividing line, hold the mouse button down, and drag the cursor up and down. To adjust the width of a column, click on the vertical dividing line in the title area, hold the mouse button down, and drag the cursor back and forth. To reorder the list based on a specific material attribute, click on any of the column titles to reorder the chart based on that specific die attribute. For example, click the 'CLR' button to toggle between listing the dies from largest to smallest die CLR and smallest to largest die CLR. Click the 'Print' button to print the current view of the chart. Click 'Close' to exit the chart without printing. | ||
| − | ===Tube/Pipe Library=== | + | |
| + | ===[[Tube/Pipe Library]]=== | ||
The Tube/Pipe Library holds all the materials that can be used to create single parts. On the right side of the Tube/Pipe Library window, under 'Material List', is the list of each available material. To the right of this list is the area where tube/pipe material information will be shown. | The Tube/Pipe Library holds all the materials that can be used to create single parts. On the right side of the Tube/Pipe Library window, under 'Material List', is the list of each available material. To the right of this list is the area where tube/pipe material information will be shown. | ||
| Line 108: | Line 85: | ||
| − | ===Plate/Sheet Library=== | + | ===[[Plate/Sheet Library]]=== |
The Plate/Sheet Library holds all materials that can be used to create a plate. On the left side of the window, under 'Material List', a list of all plate/sheet materials is shown. On the far right side of the window, a list of bending radii for the currently selected material is shown below 'Bending Radius List'. | The Plate/Sheet Library holds all materials that can be used to create a plate. On the left side of the window, under 'Material List', a list of all plate/sheet materials is shown. On the far right side of the window, a list of bending radii for the currently selected material is shown below 'Bending Radius List'. | ||
| Line 125: | Line 102: | ||
| − | ===J-Bend Library=== | + | ===[[J-Bend Library]]=== |
The J-Bend Library stores all J-Bends that can be used to create headers. The left side of the screen is occupied by a list of all J-Bends in the library. Once a J-Bend name has been selected in the list, its information will be displayed to the right under J-Bend Details. | The J-Bend Library stores all J-Bends that can be used to create headers. The left side of the screen is occupied by a list of all J-Bends in the library. Once a J-Bend name has been selected in the list, its information will be displayed to the right under J-Bend Details. | ||
| Line 140: | Line 117: | ||
| − | ===Machine Library=== | + | ===[[Machine Library]]=== |
The Machine Library stores all machines that can be used to apply settings to and simulate the bending of a single part. At the top of the window, under 'Current Machine' there is a drop down menu containing a list of all machines in the library. Once a machine has been selected in this list, its details will be shown in the tabs below. Any settings chosen here will applied to the current part when the machine is chosen from the 'Machine' drop down menu in the Settings tab in a single part design. | The Machine Library stores all machines that can be used to apply settings to and simulate the bending of a single part. At the top of the window, under 'Current Machine' there is a drop down menu containing a list of all machines in the library. Once a machine has been selected in this list, its details will be shown in the tabs below. Any settings chosen here will applied to the current part when the machine is chosen from the 'Machine' drop down menu in the Settings tab in a single part design. | ||
| Line 188: | Line 165: | ||
To change the quality of the simulation, click the drop down menu below 'Quality' and select a quality level from the list. | To change the quality of the simulation, click the drop down menu below 'Quality' and select a quality level from the list. | ||
| − | ===Pricing Settings=== | + | ===[[Pricing Settings]]=== |
Once the price settings have been set up, the total cost of a part, plate, or assembly, including labor, setup time, time per bend, and cost per unit, can be determined. | Once the price settings have been set up, the total cost of a part, plate, or assembly, including labor, setup time, time per bend, and cost per unit, can be determined. | ||
| Line 205: | Line 182: | ||
===User Profile=== | ===User Profile=== | ||
| + | [[File:user_profile.png|right|300px]] | ||
Entering information in the User Profile allows the user to have their information attached to the software. The initials given here will be printed on any setup sheets that are printed out. | Entering information in the User Profile allows the user to have their information attached to the software. The initials given here will be printed on any setup sheets that are printed out. | ||
To add or change any of the user profile information, simply enter a new definition for any of the available fields. Click 'OK' to save and exit. Click 'Cancel' to exit without saving any entered information. | To add or change any of the user profile information, simply enter a new definition for any of the available fields. Click 'OK' to save and exit. Click 'Cancel' to exit without saving any entered information. | ||
Revision as of 15:03, 29 May 2014
Bend-Tech 7x Wiki :: Main Menu Bar :: Tools
In the Tools menu, the options menu, Tube/Pipe Library, Plate/Sheet Library, Die Library, Machine Library, J-Bend Library, Price Settings, Primary Templates, and the Export Template menu can be accessed.
Contents
Options
Click 'Options' to access the options/settings menu. Follow the "Options" link for further information on each tab in the Options menu.
Export Template
In the Export Template Design menu, the designs of Export Templates can be set up. Follow the "Export Template" link for further information on designing export templates.
Die Library
The die library stores all of the dies that can be used. On the left side of the die library, a list of all available dies is show below 'Die List'. To the right of the list, Die details, die limitations, and user defined definitions are shown.
View/Edit: To view and/or edit a die's information, select a die in the 'Die List' by clicking on its name. While a die is selected, any of its details, limitations, or definitions (if available) can be changed. Click the 'Apply' button to save and apply any changes made to a die.
Add/Remove Dies: To add a new die, click the 'Add New' button below the 'Die List'. Fill in the Die Name, Die Angle, Die Size CLR, Achieved CLR, Calibrated CLR, and Bend Location Offset fields under 'Die Details'. Choose which units the die uses under Units. Enter any limitations that the die has under 'Die Limitations - Minimum Distances'.
Calibration Help:
- Worksheet: Click the 'Worksheet' button to access the Die Calibration Worksheet menu. First, select the model of the bender that will be used with the current die from the drop down menu below 'Select the Model of your Bender'. Follow the instructions given below the 'Instructions' heading. Place the cursor over each step to view a diagram showing what to do for that step. Once these steps have been followed, enter the CLR of the die in the 'Die CLR' field, the outside diameter of the material in the 'OD' field, the length of the material before it was bent in the 'Cut Length' field, the length of the first leg in the 'Leg 1' field, the length of the second leg in the 'Leg 2' field, and the the distance from the end of the material to the mark location in the 'Mark Location' field. Once the proper values have been entered, click the 'Submit' to apply them to the current die. Click the 'Calibration Document' button to open up a pdf file containing information on calibration. Click the 'Print Instructions' button to print out the instructions shown under in the 'Instructions' section.
- OEM List: Click the 'OEM List' button to access a list of commonly used dies for a chosen bender. On the left side of the window, a list of all dies that are currently in the die library is shown. On the far right of the window, a list of commonly used dies for the currently selected bender model will be shown. In the middle of the lists, the OEM die list filtering options are shown. To view and/or add a die from the OEM list to the die library, first select the model of the bender that is in use or a bender that is similar to the one in use from the drop down menu below 'Select the Model of your Bender'. Once a bender is selected, the OEM Die List to the right will be filled with dies. This list will only show dies that are the same type and have the same units that are chosen under 'Units' and 'Die Type' to the left. To change the units of the dies in the OEM Die List, click the circle next to either 'Inches' or 'Millimeters' below 'Units'. To only show dies of a certain shape, click the circle next to either 'Round', 'Square', or 'Pipe' below 'Die Type'. To add a OEM die to the die library, click on the name of the die in the OEM Die List to select it. Once selected, the die's details will be shown below 'Die Details'. These can be edited prior to adding the die to the die library. To edit any of these attributes, click in any of the available fields and enter new values. Once the die is ready to add, click the left pointing blue button. A small window will appear asking for a die name. Enter a die name and click OK to add it to the library. To delete a die from the die library, click on the die name in the Current Die List to select it and click the 'Delete' button at the bottom of the window. Click the 'Calibration Document' button to open a pdf file containing information of calibration. Click the 'Close' button to exit the OEM Die List window.
- Guide: Click the 'Guide' button to open up a pdf file containing information on calibration.
Die Limitations- Minimum Distances: If necessary/known, limitations can be added to the selected die. Enter a value in the Start/Far End fields to indicate the minimal amount of material needed on either end of the part while being bent with the current die. Enter a value into the Between bends - with/without rotation fields to indicate the minimal amount of material needed between bends with and without rotation. These values are optional and if unknown, can be left at zero.
User Defined Definitions: User defined definitions can be set up for the entire die library under 'User Defined Definitions'. To add definitions, click 'Setup'. Enter up to 7 different definitions in the window that appears. Click 'OK' to add. Once properly added, each die will have the added definition(s) listed under 'User Defined Definitions'. To give values to these definitions, select a die and enter the value(s) into the fields next to the definition names. These values will only be applied to the currently selected die.
Spring Back: To access and/or edit the spring back charts for each die in the die library, click the 'Spring Back' button. In the 'Spring Back Charts' window, the die list is located in the bottom left corner. The spring back entries chart will be displayed above the die list. When a die has at least 2 spring back entries, a full spring back chart will be generated on the right side of the window.
- Add: To enter spring back entries for a die, first click on the die's name in the die list to select it. Once a die is selected, the spring back chart will appear. Click the cell that is highlighted in green and displays 'Add'. Enter the achieved angle in the 'Achieved Angle' field and the spring angle in the 'Spring Angle' field in the new window that appears. If necessary, the date of the spring back entry can be changed by entering a new date into the 'Date' field. Click 'OK' to add the spring back entry to the chart.
- Edit: Each spring back entry/row will have its own 'Edit' cell/button. To edit an entry, click the cell that is highlighted in yellow and displays 'Edit' on the right hand end of the row. Enter any new values into the window that appears and click 'OK' to apply the changes.
- Remove: Each spring back entry will have its own 'Remove' cell/button. To remove an entry, click the red 'Remove' cell in the row that will be deleted. Click 'OK' to confirm the deletion.
- Clear Entries: To remove all spring back entries for the selected die, click the 'Clear Entries' button. All spring back entries for the selected die will be permanently removed.
- Copy Entries: Spring back entries can be copied from one die to another. To copy spring back entries, first select the die with the spring back entries that will be copied and click 'Copy Entries'. Click 'OK' in the prompt to continue with the copying process or click 'No' to cancel. After 'OK' has been clicked, select the die in the die list that will receive the copied entries.
- Print Chart: To print the full spring back chart, click the 'Print Chart' button. This will print out the full spring back chart that is shown on the right side of the window, not the small inputted spring back entries chart.
- Close: Click 'Close' to close out of the Spring Back Charts window.
Print: To print a chart of all the dies in the die library. Once 'Print; is clicked, a window containing the die chart will appear. The size of the rows and columns can be adjusted. To adjust the height of a row, click on the horizontal dividing line, hold the mouse button down, and drag the cursor up and down. To adjust the width of a column, click on the vertical dividing line in the title area, hold the mouse button down, and drag the cursor back and forth. To reorder the list based on a specific material attribute, click on any of the column titles to reorder the chart based on that specific die attribute. For example, click the 'CLR' button to toggle between listing the dies from largest to smallest die CLR and smallest to largest die CLR. Click the 'Print' button to print the current view of the chart. Click 'Close' to exit the chart without printing.
Tube/Pipe Library
The Tube/Pipe Library holds all the materials that can be used to create single parts. On the right side of the Tube/Pipe Library window, under 'Material List', is the list of each available material. To the right of this list is the area where tube/pipe material information will be shown.
View/Edit: When a material name is selected in the Material List, its details will be displayed to the left under 'Material Details'. While a material is selected, its details can be edited. To apply any changes made to a material, click the 'Apply' button.
Add/Remove: To add a tube/pipe to the library, click the green 'Add New' button below the 'Material List'. Fill in the Material Name, Weight(if known, otherwise leave blank), wall thickness, and material diameter. Choose the tube shape under 'Type' and which units the material uses under 'Units'. Select a color by clicking the 'Color' button. Click 'Apply' to add it to the Material List. To remove a material from the Tube/Pipe Library, select a material from the 'Material List' and click the red 'Delete' button.
Print: Click 'Print' to print a chart of all materials in the Tube/Pipe Library. Once clicked, a new window containing the tube/pipe chart will appear. The size of the rows and columns can be adjusted. To adjust the height of a row, click on the horizontal dividing line, hold the mouse button down, and drag the cursor up and down. To adjust the width of a column, click on the vertical dividing line in the title area, hold the mouse button down, and drag the cursor back and forth. To reorder the list based on a specific material attribute, click on either name, width, height, thick, color, weight, units, type, cost, cut time or setup, notch time or setup, or weld time or setup at the top of the chart. For example, click on 'Width' to toggle between listing the parts from largest to smallest width and smallest to largest width. Click 'Print' to print the current view of the chart. Click 'Close' to close the window without printing.
Close: Click 'Close' to close the Tube/Pipe Library.
Plate/Sheet Library
The Plate/Sheet Library holds all materials that can be used to create a plate. On the left side of the window, under 'Material List', a list of all plate/sheet materials is shown. On the far right side of the window, a list of bending radii for the currently selected material is shown below 'Bending Radius List'.
View/Edit: To view a material's information, select a material from the list by clicking on the material name. The selected material's information will be shown to the right of the 'Material List' under 'Material Details'. While a material is selected, its details can be edited. To apply any changes made to a material, click the 'Apply' button.
Add/Remove Materials: To add a new material, click the 'Add New' button below the 'Material List'. Fill in the Material Name, Weight(if known, otherwise leave blank), width, and choose which units the material uses. Choose a color by clicking the 'Color' button. Click the 'Apply' button to save the material's information and to add it to the 'Material List'. To remove a material from the Plate/Sheet Library, select the material's name in the list and click the 'Delete' button.
Add Remove Bend Radius: The bending radius is the radius that the material can be bent to. To add a bending radius, click the 'Add New' button below the 'Bending Radius List'. Enter the inside bending radius and click 'OK'. Next, enter the K-Factor for the bend radius. In most cases, the default K-Factor will be sufficient. ***K-Factor Appendix. Click 'OK' again. The new bend radius will then be added to the 'Bending Radius List'.
Print: Click 'Print' to print out a chart of all plate/sheet materials in the library. Once clicked, a new window containing a chart of the plate/sheet materials will appear. To adjust the height of a row, click on the horizontal dividing line, hold the mouse button down, and drag the cursor up and down. To adjust the width of a column, click on the vertical dividing line in the title area, hold the mouse button down, and drag the cursor back and forth. To reorder the list based on a specific material attribute, click on either name, width, height, thick, color, weight, units, type, cost, cut time or setup, notch time or setup, or weld time or setup at the top of the chart. For example, click on 'Thick' to toggle between listing the parts from largest to smallest thickness and smallest to largest thickness. Click 'Print' to print the current view of the chart. Click 'Close' to close the window without printing.
Close: Click 'Close' to close the Plate/Sheet Library.
J-Bend Library
The J-Bend Library stores all J-Bends that can be used to create headers. The left side of the screen is occupied by a list of all J-Bends in the library. Once a J-Bend name has been selected in the list, its information will be displayed to the right under J-Bend Details.
View/Edit: To view or edit a J-Bends details, click on the J-bend in the J-Bend List to select it. Once selected, its attributes will be shown to the right. To change the name, Centerline Radius, Long/short Leg (See image to the right), or Angle, enter a new name or value into the provided fields. To change the material, click the drop down menu and select an option from the list. All materials that have been added to the material library will be shown here. To change which units the J-bend uses, click the circle next to either 'Inches' or 'Millimeters'. Changing units will only change which units the entered values are, it will not convert them to the other units. Once any changes have been made, be sure to click the 'Apply' button to save and apply the adjustments.
Add/Remove J-Bends: To add a new J-Bend to the library, click the 'Add New' button. Once clicked, the details fields will be cleared out. Give the J-Bend a name, choose a material, select the units, and give it a centerline radius, angle, and long/short leg length. Once all details have been entered, click the 'Apply' button and the J-Bend will be added to the J-Bend List.
Print: To print the entire J-Bend Library, click the 'Print' button. A window will display containing a chart of the J-Bends along with a column for each detail. To adjust the height of a row, click on the horizontal dividing line, hold the mouse button down, and drag the cursor up and down. To adjust the width of a column, click on the vertical dividing line in the title area, hold the mouse button down, and drag the cursor back and forth. To reorder the list based on a specific material attribute, click on either name, Material, CLR, Angle, Long Leg, Short Leg, an Units at the top of the chart. For example, click on 'Angle' to toggle between listing the parts from largest to smallest angle and smallest to largest angle. Click 'Print' to print the current view of the chart. Click 'Close' to close the window without printing.
Close: Click the 'Close' button to exit the J-Bend Library.
Machine Library
The Machine Library stores all machines that can be used to apply settings to and simulate the bending of a single part. At the top of the window, under 'Current Machine' there is a drop down menu containing a list of all machines in the library. Once a machine has been selected in this list, its details will be shown in the tabs below. Any settings chosen here will applied to the current part when the machine is chosen from the 'Machine' drop down menu in the Settings tab in a single part design.
View/Edit: To view and/or edit a machine's information, first select the machine from the drop down menu at the top of the window. Once a machine is chosen, each tab below will show that specific machine's settings and defaults. Follow the instructions below to change any of these machine details.
- Defaults: All settings in this tab are only defaults and can be changed, if necessary, after the machine is added to the part.
To select a default die, click the drop down menu below 'Default Die' and select a die from the list.
To select a default material, click the drop down menu below 'Default Material' and select a material from the list.
To change the units the machine uses, click the circle next to 'Inches' or 'Millimeters'.
To add or change the machine's default note, enter a new note by typing in the field below 'Default Note'.
To adjust the default cut-off lengths, enter values into the 'Start End' and/or 'Far End' fields.
- Output Results: In the Output Results tab, the rotation type and scale, length/location settings, and tolerance levels for rotation angles, bend angles, and lengths can be set. The setup sheet and part results options are also available to choose here.
Under 'Rotation', either Incremental or Absolute can be chosen by clicking the circle next to the option. Incremental means the rotation angles will start at the end of the rotation before it. Absolute means the rotation angles will always start from the beginning of the rotation range at each new rotation. Below Incremental/Absolute, there is a list of rotation scales. Choose either -180 to 180, 180 to -180, 0 to 360, or 360 to 0 by clicking the circle next to the option.
Under 'Length/Location', the method of measuring the lengths of tube can be chosen. Choose either Distance from End, Distance from End- Reversed, or Length of Straight Tube by clicking the circle next to the option. If an index table is in use and there is any offset in between the machine and the table, the offset distance can be entered into the Offset Distance (Index Table) field.
Under 'Tolerance', the decimal tolerance for rotation and bend angle can be adjusted. To change either of these, select an option from the drop down menu below Rotation Angle or Bend Angle. Each 'n' represents a digit place.
Under 'Setup Sheets', printing options for the setup sheet can be adjusted. Check the box next to 'Print Transition Sheet' to print out a list of each movement (location, rotation, angle) made for each bend on the setup sheet. Check the box next to 'Print Tri-Star' to print the XYZ tri-star with the part image on the setup sheet. Check the box next to 'Print Design Instructions' to include the part results table on the setup sheet. Check the box next to 'Print Dimensions' to include the measurement lines and values on the part image on the setup sheet.
Under 'Part Results', settings specific to the results table can be adjusted. Check the boxes next to 'Display Length of Bend', 'Display Degree Symbol', and/or 'Display Spring Angles' to include any of these in the results table. Check the box next to 'Display parentheses () for negative values' to surround any negative values in the result table with parentheses.
- Design Input:
Under Reverse Design - Length, either Incremental or Absolute - Start, End, Center, Start (Reversed), End (Reversed), or Center (Reversed) can be selected by clicking the circle next to the option. This will determine how lengths will be measured when creating a Reverse Design part.
Under Reverse Design - Rotation, Incremental, Incremental - Reversed, or Absolute: 0 to 360, 360 to 0, 180 to -180, or -180 to 180 can be chosen by clicking the circle next to the option. This will determine how and on which scale the rotations will be measured when creating a Reverse Design part.
- Simulation:
To adjust the Travel, Rotation, Bending and/or Animation speed, click, hold and drag the pointer back and/or forth to adjust the speed level.
To choose the type of machine, click the drop down menu below 'Bender:' and select a machine type from the list.
To change the quality of the simulation, click the drop down menu below 'Quality' and select a quality level from the list.
Pricing Settings
Once the price settings have been set up, the total cost of a part, plate, or assembly, including labor, setup time, time per bend, and cost per unit, can be determined.
- General: In the General tab, the rate per hour, mark-up labor percent, and mark-up percent for material can be set up. To change or add the rate per hour, enter a value into the 'Rate per Hour' field. To change or add the mark-up labor percentage, enter a numerical value into the 'Mark-up Labor (%)' field. To change or add the mark-up material percentage, enter a numerical value in the 'Mark-up Material (%)' field. For either mark-up labor or material, it is unnecessary to add a percent symbol.
- Die: In the Die tab, the time per bend and setup can be applied to each die that has been added to the die library. To add the setup and bend time to a certain die, click on the die in the Die List to select it. Once a die has been selected, the Time per Bend and Time per Setup fields will be available. Enter the how many minutes it takes to bend a single bend with the chosen die in the 'Time per Bend (in minutes)' field. Enter the how many minutes it takes to setup the die in the 'Time per Setup (in minutes)' field. Once these values have been entered, click the 'Apply' button to save.
- Material: In the Material tab, the cost per unit and time per cut and setup for straight cutting, fishmouthing/notching, and welding can be set up. To change or add any of the available settings for a specific material, click on the material name in the Material List to select it. Once selected, all cost/time fields will be available. Enter the material's cost per unit in the 'Cost per Unit' field below Material Cost. Enter the amount of minutes it takes to cut and setup the material for straight cuts in the 'Time per Cut' and 'Time per Setup' under Straight Cutting. Enter the amount of minutes it takes to cut and setup the material for fishmouth or notch cuts in the 'Time per Cut' and 'Time per Setup' fields below Fishmouthing or Notching. Enter the amount of minutes it takes to weld a single node and setup the material for welding in the 'Time per Node' and 'Time per Setup' fields below Welding. Once the needed costs and/or times have been entered, click the 'Apply' to save these settings.
- Plate: In the Plate tab, the cost per unit can be set up. To change or add the cost per square unit, click on the plate name in the Material List to select it. Enter the cost per square unit of plate material into the 'Cost per Square Unit' field. The units used here will be determined by which units were chosen for the plate when it was added to the Plate Library. Click the 'Apply' button to save the entered value.
User Profile
Entering information in the User Profile allows the user to have their information attached to the software. The initials given here will be printed on any setup sheets that are printed out.
To add or change any of the user profile information, simply enter a new definition for any of the available fields. Click 'OK' to save and exit. Click 'Cancel' to exit without saving any entered information.