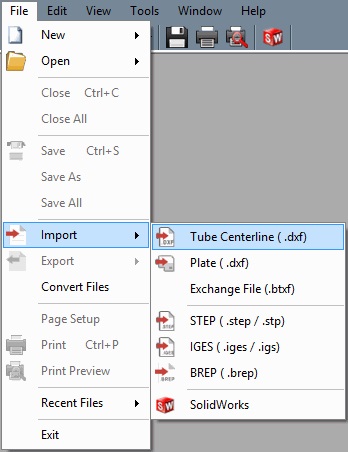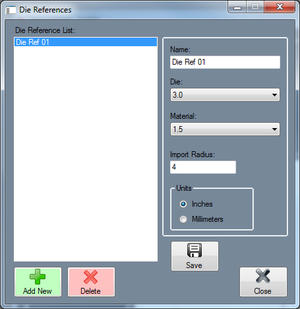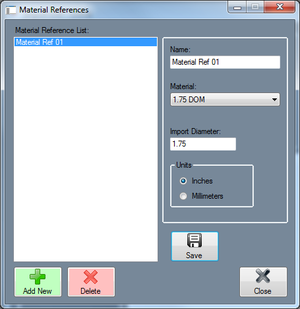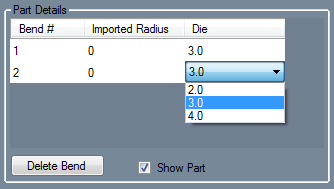Difference between revisions of "Tube Centerline Import"
| Line 21: | Line 21: | ||
'''To select a die''', click the drop down menu below 'Select Die:' and choose a die from the list. Once a die is selected, the CLR, calibrated CLR, and bend location offset of the selected die will be shown to the right. Directly below the Select Die drop down menu, the original CLR of the imported part will be shown after 'Detected CLR:'. To view the [[Die Library]], click the '''Library''' button next to the die selection. | '''To select a die''', click the drop down menu below 'Select Die:' and choose a die from the list. Once a die is selected, the CLR, calibrated CLR, and bend location offset of the selected die will be shown to the right. Directly below the Select Die drop down menu, the original CLR of the imported part will be shown after 'Detected CLR:'. To view the [[Die Library]], click the '''Library''' button next to the die selection. | ||
| − | |||
<h3>Define</h3> | <h3>Define</h3> | ||
| − | |||
*'''Start:''' To manually define the part, click the '''Start''' button [[File:start.png]] and click on the section lines along the part to define it. The sections of the part will turn red as they are being defined. | *'''Start:''' To manually define the part, click the '''Start''' button [[File:start.png]] and click on the section lines along the part to define it. The sections of the part will turn red as they are being defined. | ||
Revision as of 10:03, 25 June 2020
Bend-Tech 7x Wiki :: Main Menu Bar :: File :: Import :: Tube Centerline Import
Important Information
"When importing the tube centerline .dxf file, remember that Bend-Tech will not accept files including both front and side views as in other CAD programs. Bend-Tech will import the centerline only and it must be the sole part(s) of the drawing. Additional on-screen dimensions, unnecessary lines and features will not be imported."
Importing a File
To import a file, place the cursor on the "Import" option in the "File" menu and select an option from the menu. Choose a file to import and Click "Open" to open it into an Import Part window.
To import a Tube Centerline DXF file, place the cursor over Import and select Tube Centerline (.dxf) in the list. Choose which file to import in the Import DXF File window. Click 'Open' to open it into an Import Part window. An Import/Export DXF window will open. Choose "Alternate Method."
A grey/black skeleton outline of the part will be shown in the part display frame. The lines shown are all based on the centerline of the part.
Die and Material
In the top left corner, a material and die can be selected.
To select a material, click the drop down menu below 'Select Material:' and choose a material from the list. To view the Tube/Pipe Library, click the Library button next to the material selection.
To select a die, click the drop down menu below 'Select Die:' and choose a die from the list. Once a die is selected, the CLR, calibrated CLR, and bend location offset of the selected die will be shown to the right. Directly below the Select Die drop down menu, the original CLR of the imported part will be shown after 'Detected CLR:'. To view the Die Library, click the Library button next to the die selection.
Define
- Start: To manually define the part, click the Start button
 and click on the section lines along the part to define it. The sections of the part will turn red as they are being defined.
and click on the section lines along the part to define it. The sections of the part will turn red as they are being defined.
- Auto Track: To automatically track and define the shape of the part, click the Auto Track button.
 This option will only be available after 'Start' and at least one point on the part shape has been selected.
This option will only be available after 'Start' and at least one point on the part shape has been selected.
- Flip Arc: To reverse the direction of an arc, click the Flip Arc button.
 This will completely change the direction and angle of the arc/bend.
This will completely change the direction and angle of the arc/bend.
- Generate Part: When the part is fully defined, either by manually selecting sections or by using the Auto Track function, click the Generate Part
 button to bring the bend information into the Part Details chart. Once the part is successfully defined, use the Transfer menu
button to bring the bend information into the Part Details chart. Once the part is successfully defined, use the Transfer menu  to send the part design to a part interface, nesting project, assembly, etc. Only 1 part can be transferred to an Assembly at a time.
to send the part design to a part interface, nesting project, assembly, etc. Only 1 part can be transferred to an Assembly at a time.
Transfer
Once a part has been generated and the display looks correct, Go to the top toolbar and select "Transfer". With the transfer options open, choose the location you wish to send your defined part.
Settings
Die References
Die references can be set up by clicking the Die button ![]() below 'Import References'. This will open the Die References window. The purpose of die references is to automatically assign a die to any bends in a part that have the same material and import radius as the reference. For example, if an imported part is brought into the import interface and is assigned a material that matches the material reference (Under Die and Material in the top right corner) and has the same import radius as the die reference, once 'Generate Part' is clicked, the die reference die will be automatically chosen as the die in the Part Details chart. On the left side of the die references window, there is a list of die references. To view information about a die reference, select it by clicking its name in the list. The fields to the right will display the selected die reference's details. To add a new die reference, click the 'New' button at the bottom of the window. Enter the die reference's name in the 'Name:' field, select a die from the Die drop down menu, select a material from the 'Material' drop down menu, enter an import radius, and select which units to use. Click the 'Apply' button to add it to the list. To delete a die reference, select the die reference from the list and click the 'Delete' button. Click 'Close' to close the Die References window.
below 'Import References'. This will open the Die References window. The purpose of die references is to automatically assign a die to any bends in a part that have the same material and import radius as the reference. For example, if an imported part is brought into the import interface and is assigned a material that matches the material reference (Under Die and Material in the top right corner) and has the same import radius as the die reference, once 'Generate Part' is clicked, the die reference die will be automatically chosen as the die in the Part Details chart. On the left side of the die references window, there is a list of die references. To view information about a die reference, select it by clicking its name in the list. The fields to the right will display the selected die reference's details. To add a new die reference, click the 'New' button at the bottom of the window. Enter the die reference's name in the 'Name:' field, select a die from the Die drop down menu, select a material from the 'Material' drop down menu, enter an import radius, and select which units to use. Click the 'Apply' button to add it to the list. To delete a die reference, select the die reference from the list and click the 'Delete' button. Click 'Close' to close the Die References window.
Material References
Material references can be set up by clicking the Material button ![]() below 'Import References'. This will open the Material References window. The purpose of a material reference is to automatically select a material for a part if it has the same import diameter of the material reference. For example, if an imported part has a 2 inch diameter and a material reference's assigned import diameter is 2 inches, the material reference material will be automatically selected (Under Die and Material in the top right corner) once the part is brought into the import interface. A list of all material references will be shown on the left side of the window. To view information about a material reference, select it by clicking its name in the list. The fields to the right will display the selected material reference's details. To add a new material reference, click the 'New' button at the bottom of the window. Enter the material reference's name in the 'Name:' field, select a material from the Material drop down menu, enter a import diameter in the 'Import Diameter' field, and select which units to use. Click the 'Apply' button to add it to the list. To delete a material reference, select the material reference from the list and click the 'Delete' button. Click 'Close' to close the Material References window.
below 'Import References'. This will open the Material References window. The purpose of a material reference is to automatically select a material for a part if it has the same import diameter of the material reference. For example, if an imported part has a 2 inch diameter and a material reference's assigned import diameter is 2 inches, the material reference material will be automatically selected (Under Die and Material in the top right corner) once the part is brought into the import interface. A list of all material references will be shown on the left side of the window. To view information about a material reference, select it by clicking its name in the list. The fields to the right will display the selected material reference's details. To add a new material reference, click the 'New' button at the bottom of the window. Enter the material reference's name in the 'Name:' field, select a material from the Material drop down menu, enter a import diameter in the 'Import Diameter' field, and select which units to use. Click the 'Apply' button to add it to the list. To delete a material reference, select the material reference from the list and click the 'Delete' button. Click 'Close' to close the Material References window.
Part Details
In the top right corner, the part details chart is shown. Once the part has been defined properly and the 'Generate Part' button has been clicked, each bend will be listed with the radius, and a column where each die must be chosen. To select a die for each bend, click on either the die or open space that is currently listed in the Die column. Once clicked, a drop down menu will appear. Click the drop down menu and select a die. To delete a bend, select any of the cells in the bend's row and click the 'Delete Bend' button. If there is only one bend, it cannot be deleted. The part needs at least one bend. After the part has been properly defined and generated, check the Show Part option to generate the part in the chosen material.