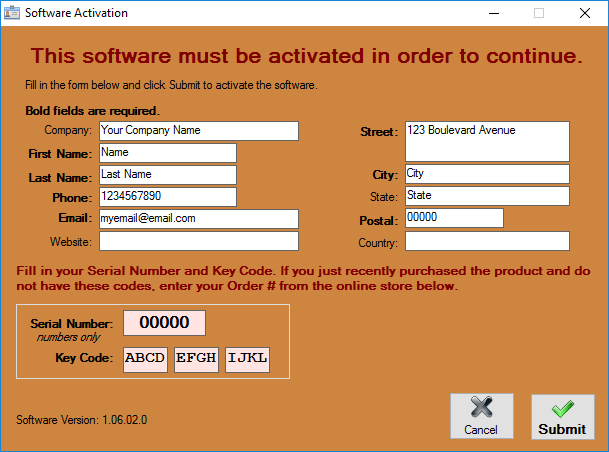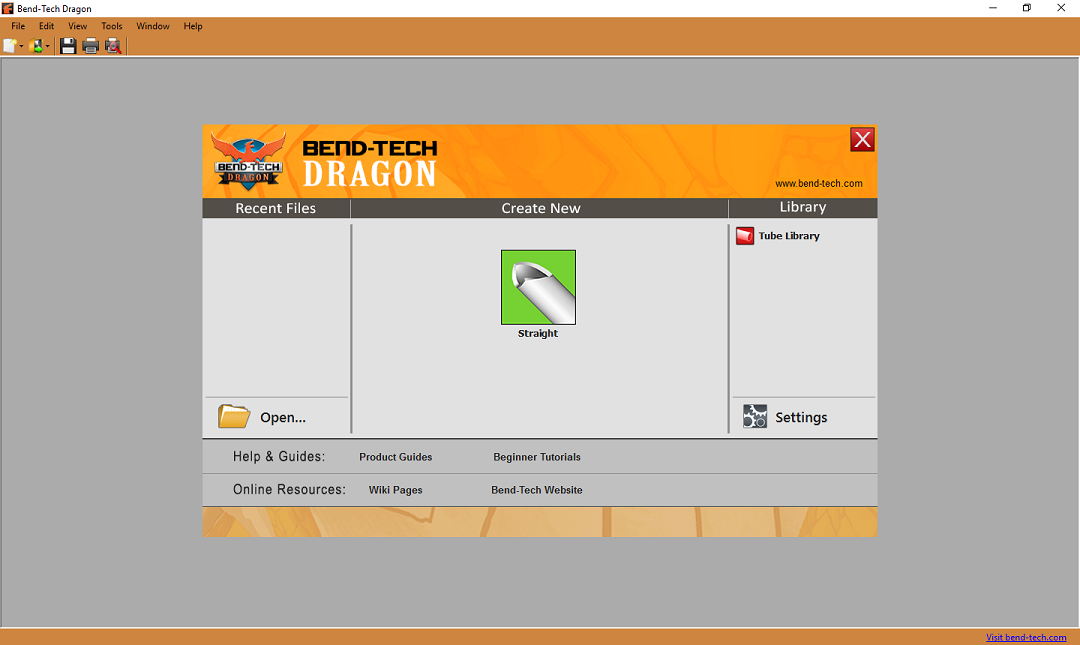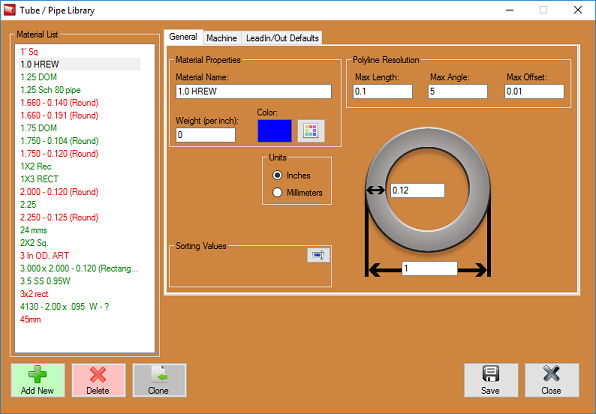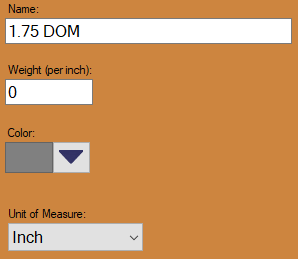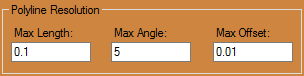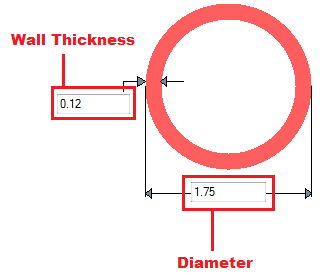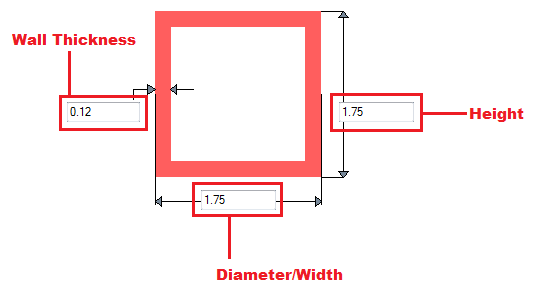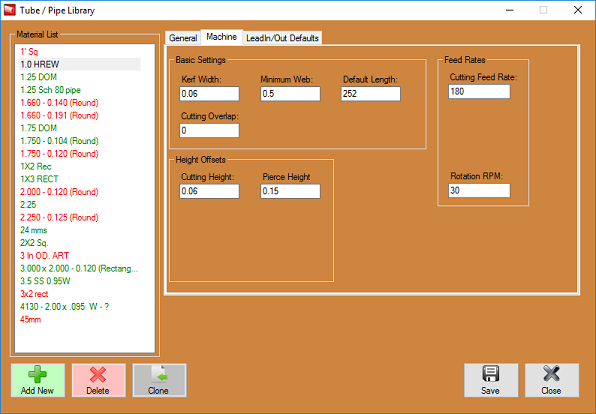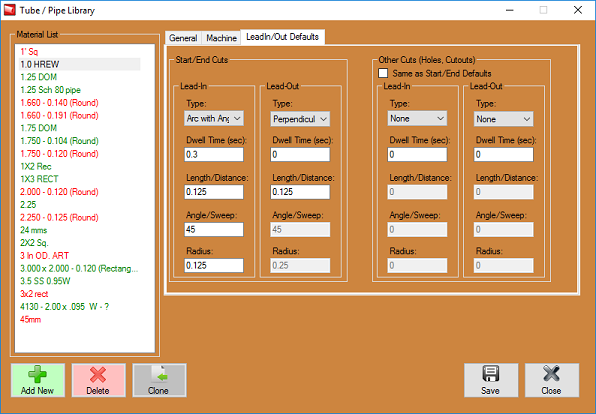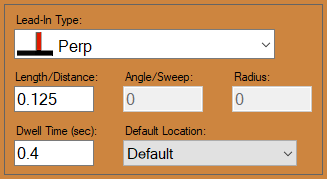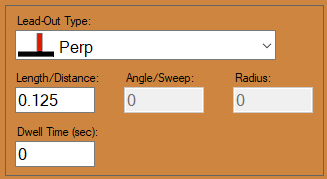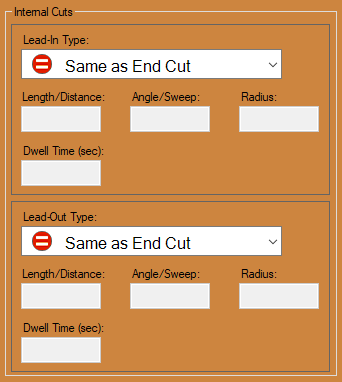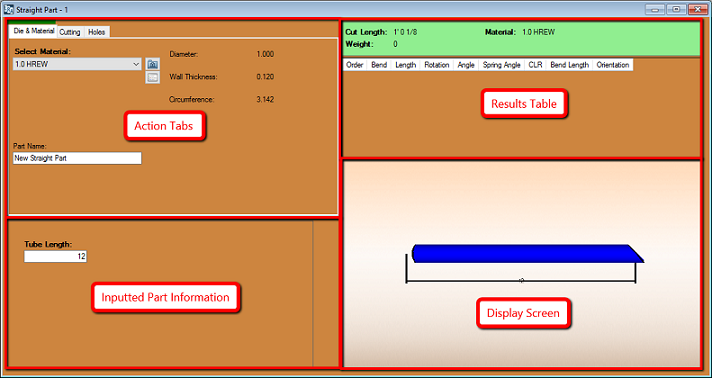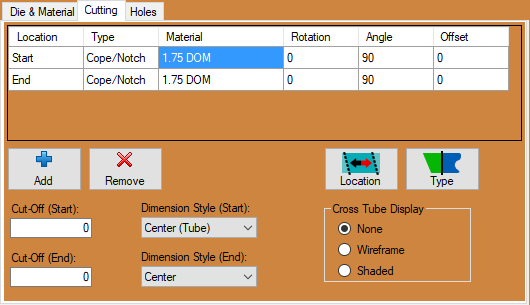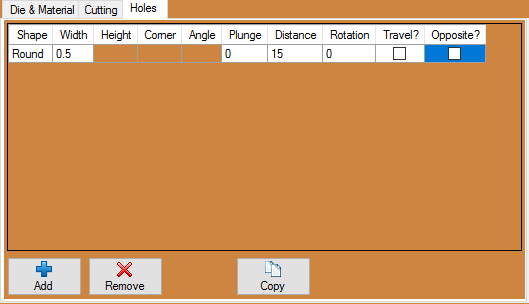Dynatorch Dragon Guide
Take advantage of this page's Table Of Contents to find what section/item you're looking for information on.
Contents
- 1 Overview - Start Up
- 2 Tube Library
- 2.1 General
- 2.2 Machine Settings
- 2.3 Material Machine Settings Video
- 2.4 LeadIn/Out Defaults
- 2.4.1 Start/End Cut Lead Defaults: Ignite Settings
- 2.4.2 Ignite Type:
- 2.4.3 Dwell Time(sec):
- 2.4.4 Length/Distance:
- 2.4.5 Angle/Sweep:
- 2.4.6 Radius:
- 2.4.7 Start/End Cut Lead Defaults: Extinguish Settings
- 2.4.8 Extinguish Type:
- 2.4.9 Dwell Time(sec):
- 2.4.10 Length/Distance:
- 2.4.11 Angle/Sweep:
- 2.4.12 Radius:
- 2.5 Other Cut Lead Defaults
- 3 Straight Part Designer
Overview - Start Up
After receiving the Dragon software, all users will have to register the product with their personal identification along with a Dragon Serial number and Keycode (provided).
Upon initial startup, the software will display a splash screen and open to the Dragon Task Menu. Here, you will have the options from the Main Menu Bar above along with creating straight parts with the Straight Part coping designer.
Tube Library
We first advise you to enter material information into the Tube Library (located to the right of the Task Menu screen in the Library section) in order to designate what material you will be working with on a particular job. Only after a material is added to the Tube Library can you create a part in the Straight Part coping designer.
General
Material Properties
Material Name:
- This title will be used to refer to the material throughout the software. It is recommended to give each a unique, descriptive name to more easily identify each material.
Weight (per inch):
- The weight of the material per unit can be supplied here. This value is completely optional, but it will be used to calculate the total weight of the part in the part designer interfaces above the results table.
Color:
- The color of the material can be chosen using the Color button.
 This color will be used to shade the material in various areas throughout the software.
This color will be used to shade the material in various areas throughout the software.
Type:
- Tube material can be either round, square, or rectangle.
Units:
- Parts can be measured in either inches or millimeters.
Polyline Resolutions:
Max Length:
- This is where the user will enter the maximum length for each segment in a polyline. A segment will be ignored if it is longer than this value. If the segment is shorter, it may be combined with an adjacent segment to create a single segment.
Max Angle:
- This is where the user will enter the maximum angle between two segments in a polyline. If the angle is smaller than this value, the two segments may be combined to create a single segment.
Max Offset:
- This is where the user will enter the maximum boundary offset for a polyline. If the combination of two line segments breaches the boundary defined by this value, the features will not be combined.
Wall Thickness, Diameter, and Height:
- Depending on the type of material chosen, there will be different dimensions that will need to be supplied. If the material is round or square, the wall thickness and diameter measurements will be required. These values will be entered into the fields on the material diagram. If the material is rectangular, the wall thickness, diameter/width, and height will need to be provided. Note: The diameter/width and height of all materials are measured from the outside edges.
Machine Settings
We recommend watching the video at the link below in order to understand what material settings should be applied for a typical entry. This has proven to be very helpful to many of our customers.
Material Machine Settings Video
Standard Material Machine Settings
NOTE: Machine Settings for Dynatorch users will not include the same options for Dragon machine owners. Your settings will only include the following options:
- Kerf Width
- Minimum Web
- Default (stock) Length
- Cutting Overlap
- Cutting Height
- Pierce Height
- Cutting Feed Rate
- Rotation RPM
These settings can be found in your cut charts in your torch manual... Any Thermal Dynamics torch inquiries will be re-directed to the Thermal Dynamics manufacturer as we do not offer technical support on their hardware.
LeadIn/Out Defaults
Start/End Cut Lead Defaults: Ignite Settings
- These settings are completely user specified and can vary based on the user's preference.
-Suggested Settings-
Ignite Type:
- This is where the user will select the type of lead-in ignite type that will be set to this material by default. Arc with Angle is our preferred method. This means that the torch will initiate its cut into the material at an angle which will ease into an arc and then to the intended cut profile. This is a smooth ignite type and leaves little chance for error.
Dwell Time(sec):
- This indicates how long the torch will remain on one place during the pierce. This can differ based on your torch and material type and thickness. Refer to your hypertherm manual for an exact time. Links to manuals are located at the bottom of this page.
Length/Distance:
- This is the length of the line that eases into the actual cut profile. We can keep this relatively short. We recommend .125 in most cases.
Angle/Sweep:
- This will be the angle at which the initial cut eases into the intended cut. We recommend a 45 degree angle for the ignite cut.
Radius:
- This is where the user will enter the radius of the arc that channels into the cut profile. We recommend keeping this at around .125 as a preference.
Start/End Cut Lead Defaults: Extinguish Settings
- These settings are completely user specified and can vary based on the user's preference.
-Suggested Settings-
Extinguish Type:
- This is where the user will select the type of lead-out extinguish type that will be set to this material by default. Perpendicular is our preferred method. This means that the torch will extinguish its cut at a perpendicular angle after the cut profile has been performed. This is a extinguish type that leaves the cut profile smoothly at a 90 degree angle.
Dwell Time(sec):
- This indicates how long the torch will remain on one place during the extinguishing stage of the torch. This can be set to 0.
Length/Distance:
- This is the length of the line that eases out of the cut profile. We can keep this relatively short. We recommend .125 in most cases.
Angle/Sweep:
- Opposite of the ignite type section, this will be the angle at which the cut eases out of the intended cut. This will be greyed out when the perpendicular extinguish type is set as a default.
Radius:
- This is where the user will enter the radius of the arc that channels out of the cut profile. This will be greyed out when the perpendicular extinguish type is set as a default.
Other Cut Lead Defaults
- All other cut lead defaults can be set like the original cut lead defaults. These are meant for all cuts other that the start and end cuts of a part.
Straight Part Designer
- Clicking on this option will allow the user to create a straight part with either flat, coped or mitered end cuts. This option will also let the user account for rotation, angles and offsets for the tube ends.
Action Tabs
Select Material
- The Select Material:" drop down menu is where users will choose their desired material.
Click the small Folder icon ![]() here to access your material library and select your material that way.
here to access your material library and select your material that way.
Click on the small Sort List icon ![]() here to access your materials by your sorted lists.
here to access your materials by your sorted lists.
Cut Start / Cut End
The "Cutting" tab will determine the cuts on the starting of the tube and the cuts on the ending of the tube. Multiple cut nodes can be preformed to create any number of unique cut profiles.
- The "Location" section shows the location of the newly added cut (Start, or End). This location can be switched simply by clicking on the "Location"
 button or by double clicking the list item section itself.
button or by double clicking the list item section itself.
- The "Type" section gives users the option to choose a type of cut from "Cope/Notch" and "Miter". This type of cut can be switched simply by clicking on the "Type"
 button or by double clicking the list item section itself.
button or by double clicking the list item section itself.
- The "Material" section is a drop down menu that will give users the option to choose the size of tube that the current part will be intersecting with. This will adjust the size of the end cope(s) or miter cut profile(s).
- The degree of rotation entered into the "Rotation" field will determine the rotation of the cut on either the start or end of the tube.
- The degree of angle entered into the "Angle" field will determine the angle of the cut on either the start or end of the tube.
- The degree of offset entered into the "Offset:" field will determine how the intersecting tube is offset from the start or end of the tube.
- The value entered into the "Cut-Off (Start):" field will determine how many extra units (inches or millimeters) of tubing will be added to the start of the tube.
- The value entered into the "Cut-Off (End):" field will determine how many extra units (inches or millimeters) of tubing will be added to the end of the tube.
- The "Dimension Style" gives the user the option to choose the dimension of the cope/notch or miter from "Inside", "Center" and "Outside" dimensions as it pertains to the diameter of the tubing.
- Checking the "Display Cross Tubes" check box will cause the intersecting cross tube to appear in the display screen.