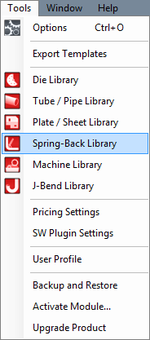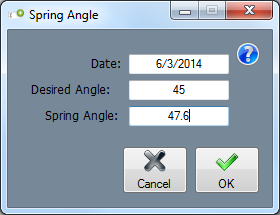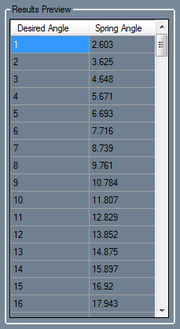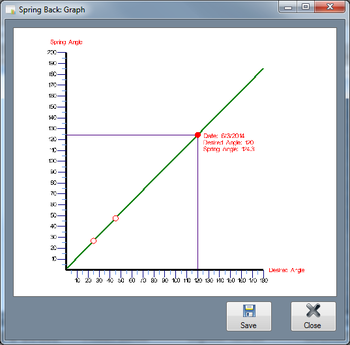SpringBack Library
Bend-Tech 7x Wiki :: Main Menu Bar :: Tools :: SpringBack Library
The SpringBack Libary allows each die to be given spring-back/overbend and achieved angles to create a full spring-back chart. When a die is given spring back entries, the spring angle values will be generated in the spring angle column in the results chart. As more and more spring-back entries are added to a die, the full spring-back chart will become much more accurate.
On the left side of the window, there is a list of all the dies in the Die Library. In the middle of the window, there is a chart of the spring-back values that the currently selected die has been tested for. The add, delete, and edit entry buttons are located below this chart. On the far right of the window, there is a full spring-back chart. If there are no spring-back values for the currently selected die, this chart will not appear.
Add SpringBack Entry
To add an entry to a die, first click on the die in the die list to the left. Then click on the Add button. ![]() After that is clicked, another small window will open. In this window, the date, the desired bend angle, and the spring-back (overbend) angle ban be supplied.
After that is clicked, another small window will open. In this window, the date, the desired bend angle, and the spring-back (overbend) angle ban be supplied.
- Desired Angle: The desired angle value is the angle that was achieved after springback.
- Spring Angle: The angle that the part was bent to.
Once this information is entered, click the OK button to add it to the springback chart.
Edit SpringBack Entry
To edit an entry's angle values, first select the die in the die list to the left. Select the entry in the entry chart by clicking in any cell in the entry's row. Once a cell is selected, it will be highlighted in blue. Click on the Edit button. ![]() Once the edit button is clicked, the original entry menu will be opened. Edit any of the necessary information by changing the values in the given fields. Click the OK button to save the changes. To cancel editing and not save any changes, click the Cancel button.
Once the edit button is clicked, the original entry menu will be opened. Edit any of the necessary information by changing the values in the given fields. Click the OK button to save the changes. To cancel editing and not save any changes, click the Cancel button.
Delete SpringBack Entry
To delete an entry, first select the die that the entry will be deleted from. Select the entry in the entry chart by clicking in any cell in the entry's row. When a cell is selected, it will be highlighted in blue. Click on the Delete button ![]() to remove it from the chart.
to remove it from the chart.
Clear Entries
To clear out all the entries for a specific die, first select the die in the die list. Click the Clear button ![]() to delete all its entries.
to delete all its entries.
Copy Entries
To copy the entries for one die to another die, first select a die from the die list. Click the Copy Entries button. ![]() Specify which die to import the entries to and click the OK button.
Specify which die to import the entries to and click the OK button.
Full SpringBack Chart
Once at least one entry is added to the die, the full spring back chart will be generated. This chart will have spring-back or overbend angles for angles from 1° to 180° for the current die. As more entries are added, the chart's accuracy will increase. The first column represents the actual bend angle and the second column represents the spring-back/overbend angle or angle that the bend must be bent to to achieve the actual angle.
Caution: If the software detects any problems with the values that are generated, all or sections of the spring-back/overbend column will be highlighted in yellow. If this happens, please double check the entry values to ensure they are correct before proceeding.
Once a die has been given springback entries can be generated in the results chart for each bend if the Display Spring Angles option is activated in the Design Settings tab in the Options menu.
SpringBack Graph
A line graph/chart of the springback entries can be viewed by clicking the View Graph button. ![]() This graph will show a graph comparing the desired and spring angle values. Each entry will be represented by a point on the green line. Place the cursor over a point to view it's information.
This graph will show a graph comparing the desired and spring angle values. Each entry will be represented by a point on the green line. Place the cursor over a point to view it's information.