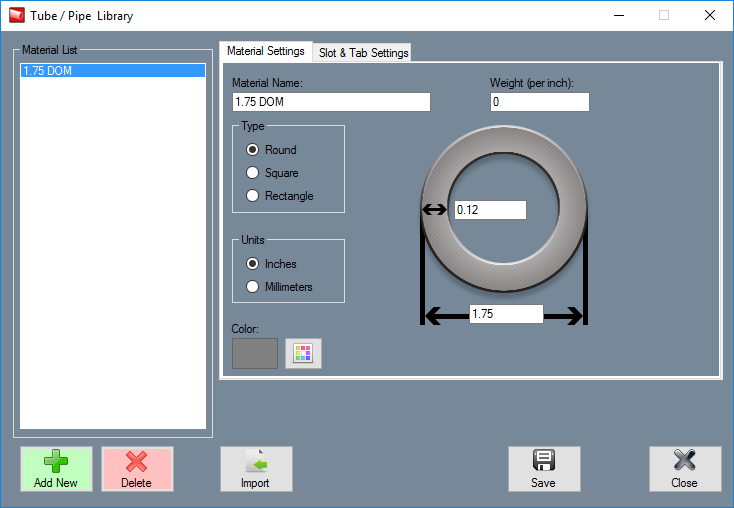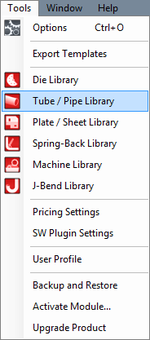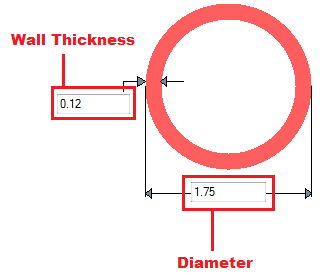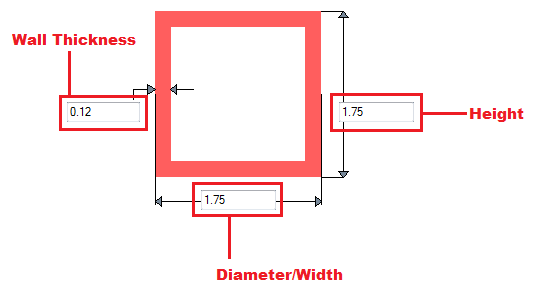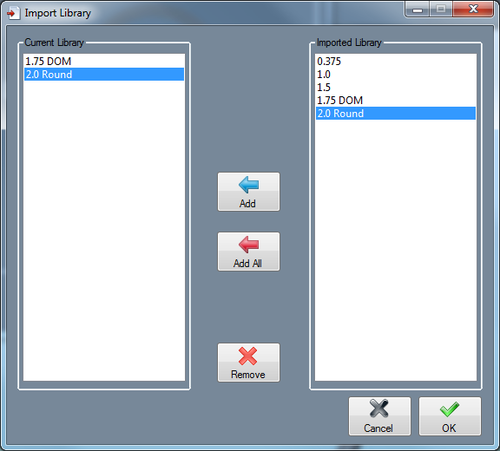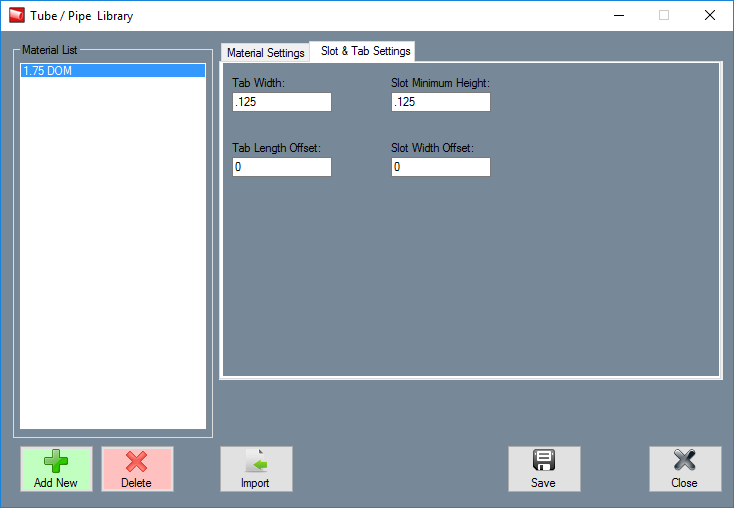Tube/Pipe Library
Bend-Tech 7x Wiki :: Main Menu Bar :: Tools :: Tube/Pipe Library
Each material is defined by supplying custom dimensions, a shape, and units of measure.
To access the tube/pipe library, click on the Tools menu and click on the Tube Library option in the drop down menu or click on the Tube Library option on the Task Menu.
Material Details
- Material Name: This title will be used to refer to the material throughout the software. It is recommended to give each a unique, descriptive name to more easily identify each material.
- Weight: The weight of the material per unit can be supplied here. This value is completely optional, but it will be used to calculate the total weight of the part in the part designer interfaces above the results table.
- Type: Tube material can be either round, square, or rectangle.
- Units: Parts can be measured in either inches or millimeters.
- Wall Thickness, Diameter, and Height: Depending on the type of material chosen, there will be different dimensions that will need to be supplied. If the material is round or square, the wall thickness and diameter measurements will be required. These values will be entered into the fields on the material diagram. If the material is rectangular, the wall thickness, diameter/width, and height will need to be provided. Note: The diameter/width and height of all materials are measured from the outside edges.
- Color: The color of the material can be chosen using the Color button.
 This color will be used to shade the material in various areas throughout the software.
This color will be used to shade the material in various areas throughout the software.
Add Tube/Pipe
Manual
To manually add a material to the library, click the Add New button. ![]() After this button is clicked, all the attribute fields will be available to enter data into. Once all the required details are provided, click the Save button
After this button is clicked, all the attribute fields will be available to enter data into. Once all the required details are provided, click the Save button ![]() to add the tube/pipe to the library.
to add the tube/pipe to the library.
Import
Tube/Pipe libraries from previous versions of the software can be imported into the current tube/pipe library. To do so, a valid tube library.txt file must be located on the desktop of the computer being used to run the software. If done correctly, the import library window will open when the Import button ![]() is clicked. On the left side, there will be a list of the current tubes in the die library. On the right, a list of tubes from the imported library will be shown.
is clicked. On the left side, there will be a list of the current tubes in the die library. On the right, a list of tubes from the imported library will be shown.
To add a tube/pipe, select a tube in the Imported Library list by clicking on it and then hit the Add button. ![]() Click the OK button to finalize.
Click the OK button to finalize.
To add all tube/pipes, click the Add All button. ![]() Every tube/pipe from the Imported Library list will be added to the current die library. Click the OK button to finalize.
Every tube/pipe from the Imported Library list will be added to the current die library. Click the OK button to finalize.
To remove a recently imported die, select the plate from the Current Library list and click the Remove button. ![]()
Delete Tube/Pipe
To remove a tube/pipe from the die library, select a tube in the list and click the Delete button. ![]()
Slot & Tab Settings
This will be the default widths, heights and lengths of all tabs and slots created in the software with this selected material.
- Tab Width: Enter the width of the intended tab in this value field.
- Slot Minimum Height: Enter the minimum height of the intended slot in this value field.
- Tab Length Offset: Enter the length the tab will extend past the adjoining slot's inner wall (may be negative).
- Slot Width Offset: Enter the amount to oversize the slot in reference to the adjoining tube's tab.