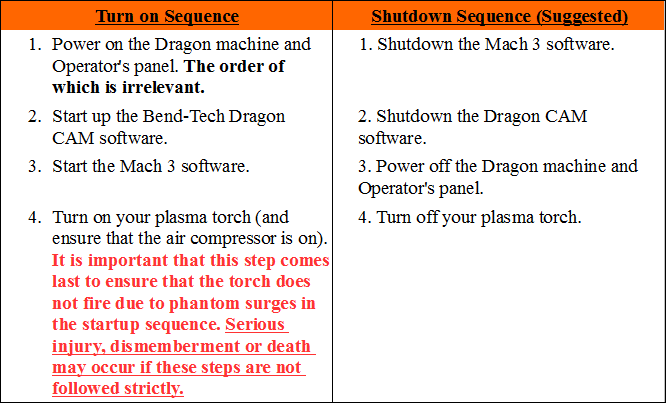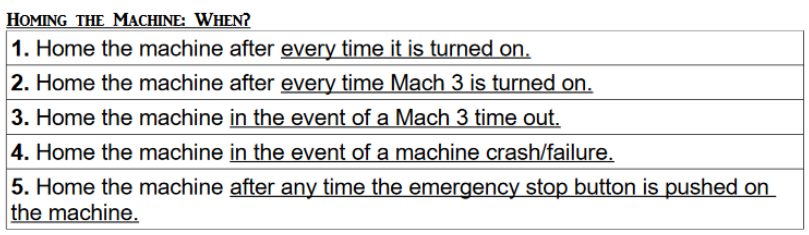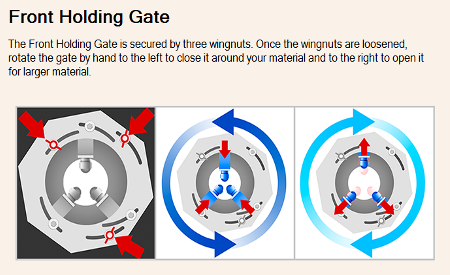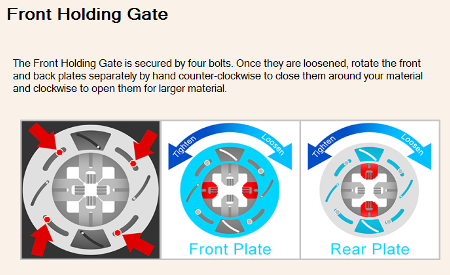Dragon General Operation
Contents
Important Machine Operations and Procedures
Power on/Shut down Sequence
- The sequence in which the machine/hardware and software are turned on and off is very important. Please follow the instructions as shown here:
Homing the Machine
Operating the Gates
- The operation of the gates, whether front round, front square, center round or center square, will be conducted on an as needed basis. The movement and adjustment of these gates will not be necessary for every tube/pipe loaded into the Dragon machine. Adjust the gates only when loading a different OD material than the material that was used beforehand.
Front Gate (Round)
Front Gate (Square)
Center Gate (Round)
- If the chuck is positioned behind the center gate upon sending it to load position and after loading the tubing for a project, the round center gate will need to be closed manually. This will require swinging the gate into position enveloping the tube, then pulling out the actuator switch behind the gate to secure it.
Center Gate (Square)
- If the chuck is positioned behind the center gate upon sending it to load position and after loading the tubing for a project, the square center gates will need to be closed manually. This will require swinging the gates into position enveloping the tube, then pulling out the actuator switch behind the gate to secure it. NOTE: The gate on the left side of this picture will need to be closed first so that the gate's flat plates rest on each other.
Standard Operation Guide
Upon sending a nesting project to the machine, a few established connections and programs need to be in place. If you have questions about these connections and programs, refer to your Bend-Tech Dragon Checklist and/or contact a Bend-Tech Support Technician for further clarification.
Items that need to be in place
- Mach 3 must be running (either opened manually beforehand or forced to open from Dragon CAM when you click the Transfer to Machine button) and all electronic connections must be secured according to the Dragon Electronic Connections guide.
- Mach 3 must be running the Dragon or Dragon Square profile depending on whether you are cutting round or square material. The material in the nest that is sent to the Dragon Machine from the nesting project will determine which profile is opened unless the Mach 3 software is opened beforehand.
- The RESET button on your Machine Controller must be clicked so that it is steady GREEN. A RED (flashing red and green in Mach 3) reset button indicates that your Mach 3 software is not ready for use with the Dragon Machine.
- The machine must be homed completely using the HOME ALL AXIS button unless it has already been homed and Mach 3 has not been shutdown after the homing process has been completed. NOTE: Home the machine after every calibration and anytime a crash has occurred during operation of the machine. Also, if there is ever any grinding noises coming from any of the motors during operation. Of course, if your motors are grinding, you may have your cutting feed rates set to high and/or you have an issue of torque in a certain motor. In these cases, contact a Bend-Tech Support Technician to assist you in resolving any outstanding issues.
The Operator Panel
1. The Start Button
The Start button will be used after the nesting project is sent to the machine: first to send the machine to loading position, then after loading, the user will push Start again to begin the project. It will also be used to start a job that has been paused.
2. The Pause Button
The Pause button will be used to pause the machine during operation. The pause will only happen when the torch is not firing. If a pause occurs during rapid travel, the machine may come to an abrupt stop in which case the user risks losing any number of axis positions. The Pause button is best used when the machine's X-axis is not moving.
3. The Emergency Stop Button
The Emergency Stop button will be used to stop the motors of the machine in mid run. Pushing this button will not stop the plasma torch from firing unless it is pushed before the plasma is engaged. Twist this button counter-clockwise to disengage the emergency stop button.
4. Feed +
The Feed + button will increase the current feed rate/speed of cutting operations by increments of 10 every time it is pushed during operation. This is used for testing and dialing in the correct feed rate used for a specific material.
5. Feed -
The Feed - button will decrease the current feed rate/speed of cutting operations by increments of 10 every time it is pushed during operation. This is used for testing and dialing in the correct feed rate used for a specific material.
6. Feed 100
The Feed 100 button will set the current feed rate to 100 during operations.
7. AUX
The AUX button will perform the action that is assigned to it in the Machine Library - Tools tab in the Dragon CAM software.
8. X-Return
The X-Return button will jog the chuck trolley backwards toward the rear of the machine. The axis will only jog as long as the button is being pushed.
The LED Status Lights
9. Torch
The Torch status light will turn on when the torch is firing.
10. Travel
The Travel status light will turn on when the chuck trolley is moving to load position.
11. Mark
The Mark status light will turn on when the machine is marking.
12. Laser
The Laser status light will turn on when the laser is on.
13. Load
The Load status light will turn on indicating when you should load your material.
14. Reposition
The Reposition status light will turn on when the tube needs to be re-positioned in the chuck. Typically the Dragon would have made a crosshairs on the material and would pause before this light turns on. This indicated that you should remove the material and line the crosshairs with the laser, chuck it back in and press Start to continue with the job.
15. Flip
The Flip status light will turn on when the tube needs to be flipped in the chuck. Typically the Dragon would have made a crosshairs on the material and would pause before this light turns on. This indicated that you should remove the material, flip it end for end and line the crosshairs with the laser, chuck it back in and press Start to continue with the job.
16. Complete
The Complete status light will turn on when the assigned job has been completed.