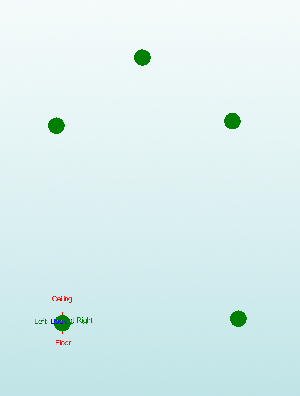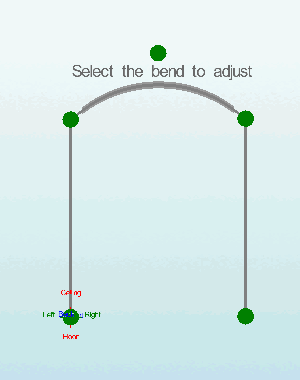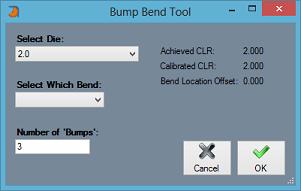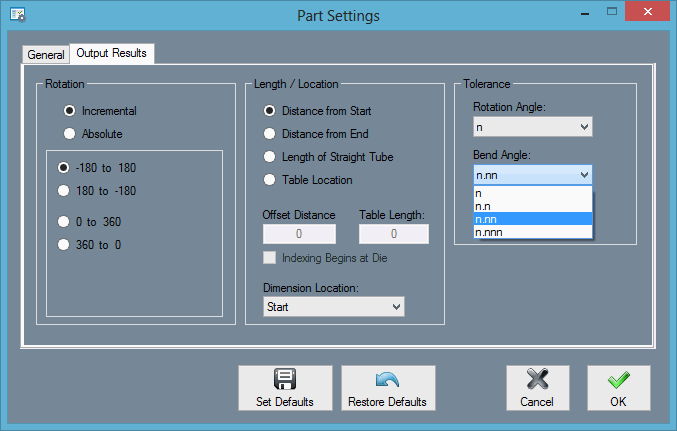Large Radius Tutorial
This tutorial is designed to walk the user through creating an Assembly design and creating a large radius part. See the Large Radius Module for initial information regarding the Large Radius Module.
Contents
Things To Know
"If you are using a roll bender, then the Bump Bending portion of this tutorial will not be necessary for you. Bump Bending is an alternative to creating a large radius part and is geared towards the needs of users with rotary draw and rotary compression benders."
- This tutorial is designed to walk the user through creating an Assembly design and creating a large radius part. As you go through this tutorial, later procedures will assume that you understand all earlier procedures. Because of this, it is very important that you carefully step through this guide, understanding everything along the way and following all steps in order.
- A few key items need to be addressed before starting the step-by-step instructions of this tutorial. It is very important for Bend-Tech users to completely understand these items:
- 1) PickPoints
- PICKPOINTS ARE USED FOR EVERYTHING. The Assembly part of the software is largely run in full 3D. Because a computer screen is only 2D, there is an unlimited amount of depth behind and in front of the cursor. A PickPoint is a point in 3D space that can be used for creating, editing, and placing parts in Header design. PickPoints can be placed in a 2D environment by having their depth manually entered in the appropriate value fields.
- There are 2 types of PickPoints; Those automatically created by the part by default (various colors) and user-defined points (green). In addition, the initial (0,0,0) point is an automatic point that resides at the center of the Tri-Star. The Tri-Star is our directional definition locator.
- 2) Center Line & Apex
-
- Center Line: In the Assembly interface environment we are working exclusively with the center-line of a part, as compared to the inside or outside.
- Apex: Most bend locations are created in the Assembly interface with the Apex. Our definition of apex is the intersection of the straight tubes as if there wasn’t a radius.
- This is demonstrated in the picture below.
- 3) Locational Orientation
-
- Designing seems to work the best if users imagine they are standing behind the vehicle at a 45 degree angle. This way left is left and right is right. Take a minute and examine the Tri-Star to get your orientation.
- Notice how the truck in the picture is setup with the same orientation.
- 4) Defining Parts
-
- It is possible to create parts in the template and custom part interfaces, however, starting out this way tends to get confusing for new users of the software. It appears that there is a higher level of success with customers who start out designing parts directly in the Assembly interface.
Start Up
1. Start by double clicking the "Bend-Tech 7x" icon to start up the program.2. Select the "Assembly" icon ![]() in the Task Menu under the "Create New" section to open the Assembly interface. The window that opens should be labeled [Assembly - 1].
in the Task Menu under the "Create New" section to open the Assembly interface. The window that opens should be labeled [Assembly - 1].
3. For the purposes of this tutorial, click the "Maximize" button ![]() at the top right of the railing design window.
at the top right of the railing design window.
4. Also, for the purposes of this tutorial, zoom out significantly by spinning the wheel on your mouse so that the Tri-Star is about the size of a pea in the lower left corner of the display area.
5. The "Die & Material" tab is located in the upper left corner of the window. Select the "1.00 Material" and "2.0 Die" as seen here. (Selecting a very large die will limit the amount of Bump Bends when dealing with a limited amount of tubing and will not give your part the desired effect.)
Creating the Part
1. Start by creating a part with 5 PickPoints (it will amount to 3 bends). Select the "PickPoints" tab and the "Single" sub-tab.
2. Type "18" into the red Ceiling value field and make the reference point the Tri-Star in the display area. Click "Apply" ![]() to place the first PickPoint 18 inches above it.
to place the first PickPoint 18 inches above it.
3. Select the "Clear Values" button. Type "24" into the red Ceiling value field and "8" into the light green Right value field. Don't change the reference point from its location at the Tri-Star and select the "Apply" ![]() button.
button.
4. Type "18" into the red Ceiling value field and "16" into the light green Right value field. Keep the original reference point at the Tri-Star and select the "Apply" ![]() button.
button.
5. Change the red Ceiling value to "0" and keep the light green Right value at "16". Place the last PickPoint exactly 16 inches to the right from the Tri-Star. Select the "Apply" ![]() button.
button.
6. Select the "Bent"  button at the top of the screen and a window will open titled "Number of Bends". Type "3" in the value field and select the "OK"
button at the top of the screen and a window will open titled "Number of Bends". Type "3" in the value field and select the "OK" ![]() button.
button.
7. Starting from the Tri-Star, select each of the 5 PickPoints in clockwise succession.
- A window will open prompting you to name the part. "Part 1" will be fine for now.
The part is now complete and ready for Bump Bending.
Enlarging the Radius
Adjust Radius
1. Once you've defined the part, select the "Edit" tab and the "Move" sub-tab.
2. Although users have the option of using the "Nudge Bend"  function, we will be using the "Adjust Radius"
function, we will be using the "Adjust Radius"  function for this tutorial. Select this button and drag the second bend on the part in the display area downward as far as it will go.
function for this tutorial. Select this button and drag the second bend on the part in the display area downward as far as it will go.
- (Note) The "Nudge Bend" function has the capability to increase or decrease the size of the radius of a single bend by user defined increments typed into the "Amount" value field. Once this button is selected, the user can then use the "Radius" (-,+) pink and green buttons to adjust the bend's radius.
Bump Bending
"If you are using a roll bender, then the Bump Bending portion of this tutorial will not be necessary for you. Bump Bending is an alternative to creating a large radius part and is geared towards the needs of users with rotary draw and rotary compression benders."1. Select the "Misc" sub-tab and the "Bump Bending" ![]() button to start the bump bending process.
button to start the bump bending process.
2. The Bump Bend Tool window will open and prompt you to "Select Die, Select Which Bend, and Number of 'Bumps'". Choose "2.0" for a die, "2" for the bend we wish to work with, and type "15" in the number of bumps value field.
3. 15 bumps will automatically be spaced in increments along the radius of the second bend. To verify this, select the "Parts" tab and select the yellow "Part 1" and the part in the display area will show all the bumps that have been created.
- (Note) For accurate measurements of each bend and their angles, the part must be transferred out of the Assembly interface and into another one which provides the option to view the LRA Settings and the values of each individual bend."
Transferring the Part
1. While "Part 1" is selected, click on the "Transfer" drop down menu above the display area and select "Custom 3D Part" for the purposes of this tutorial. (The part could also be sent to "XYZ and Harpoon" for these purposes.)
Adjusting Settings
1. With the part now in the Custom 3D interface, select the "Part Details" tab and click on the "Part Settings" button. (In older versions of the software, this button may be labeled as "LRA Settings").
- The "Part Settings" window will open.
2. Select the "Output Results" tab and select the "Bend Angle" drop down menu within the far right "Tolerance" section.
3. Select the option with the decimal in the hundredths place: "n.nn". This will give you a much more accurate reading of the bend angles located in the white values box above the display area.
Flat Layout
"If you are using a roll bender, then the Flat Layout portion shows details before creating a large radius part although it is geared towards the needs of users with rotary draw and rotary compression benders. Flat Layout will offer the starts, mods and ends of the bends."
1. Select the "Tasks" tab and click on the "Flat Layout" button.
- In the Flat Layout window, users can see all dimensions of the part including the start, center and end of each bend, as well as rotations, angles, spring angles and the CLR.
2. Here, you have the option to "Print" out these details.
"The tutorial is now complete."