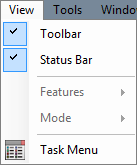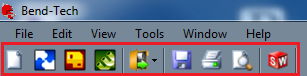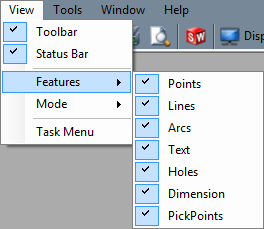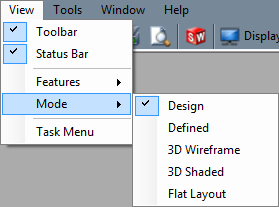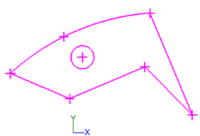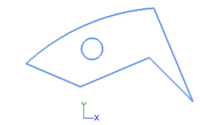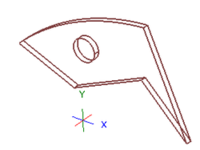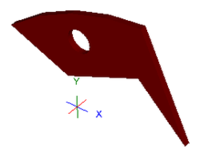Difference between revisions of "View"
| Line 17: | Line 17: | ||
| − | Click on the 'Status Bar' option to either hide or show the status bar. While a check is display next to Status Bar, the status bar (XYZ coordinates) in the bottom right corner will be displayed. | + | Click on the 'Status Bar' option to either hide or show the status bar. While a check is display next to Status Bar, the status bar (XYZ coordinates, date, time, and website link) in the bottom right corner will be displayed. |
[[File:status_bar.png]] | [[File:status_bar.png]] | ||
Revision as of 07:48, 2 June 2014
Bend-Tech 7x Wiki :: Main Menu Bar :: View
In the View menu, the toolbar, status bar, Plate design features can be hidden/shown and the Plate design mode can be adjusted.
Toolbar/Status Bar
Click on the 'Toolbar' option to either hide or show the toolbar. While a check is displayed next to Toolbar, the icon toolbar at the top of the page will be shown.
Click on the 'Status Bar' option to either hide or show the status bar. While a check is display next to Status Bar, the status bar (XYZ coordinates, date, time, and website link) in the bottom right corner will be displayed.
Features
While working in a Plate design window, the option to show or hide certain features in the design window is available. To hide or show a specific feature, place the cursor over 'Features' and click on an option in the menu to either hide or show it. When a checkmark is displayed next to a feature's name, it will be displayed.
Mode
While working in a Plate design window, different modes that effect the display of the part are available. All modes except 'Design' will only work if the part has been successfully defined. See Definition (Part) for information on how to define a part.
- Design: While 'Design' is selected, the original features used to create the plate will be shown.
- Defined: While 'Defined' is selected, a 2D defined outline of the part's defined features will be displayed.
- 3D Wireframe: While '3D Wireframe' is selected, a 3D wireframe version of the part will be displayed.
- 3D Shaded: While '3D Shaded' is selected, a solid shaded version of the part will be displayed.
- Flat Layout: While 'Flat Layout' is selected, a flat 2D outline of the part will be displayed.