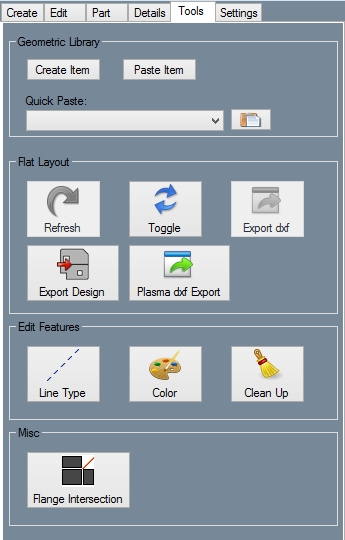Plate
Sheet Metal/Plate
Contents
Create
Point
Pick anywhere on the screen to place a point. The point will be placed at the exact location of your cursor and will not reference any other entities while being placed.
Provide X and Y values and select a reference point. X is the horizontal distance and Y is the vertical distance. A negative (-) X value will place the point to the left of the reference point. A negative (-) Y value will place the point below the reference point.
Select the Angle option under the point tab. Enter the distance from the reference point in the Distance field. Enter an angle in the Angle field. If the Angle field is set to 0°, the new point will be created directly to the right of the reference point. To place the new point, click on a point to use as a reference point.
Enter X and Y coordinates into the X and Y fields and click submit to place the point. The reference point will always be (0,0).
Pick a line and a line that intersects it to place a point at the intersection.
Click an entity to place an end point. The point will be placed at the end that you click closest to.
Click on an entity to create a center point.
Click on an entity to create a point at the mid-point.
Line
- Two Points
- Horizontal
- Vertical
- Horizontal and Vertical
- Rectangle (Two Points)
- Parallel
- Perpendicular
- Angle Absolute
- Angle Relative
- Tangent through Point
- Tangent Two Arcs
- Notches
Arc
- Fillet
- Values
- Tangent - Three Lines
- Three Points
- Arc - Center and End Points
- Circle - Center and Edge Points
Hole
Text
Dimension
Create
Edit
- Move
- Delete
- Edit Value
- Properties
- Apply
- Apply All
- Show Number of Holes: Click on this checkbox to display the number of similar holes when creating hole dimensions.
- Display Feet: Click on this checkbox to display feet and inches rather than exclusively inches.
Settings
- Standoff
- Offset
- Text Size
- Arrow Width
- Arrow Height
- Arrow Type
- Distance Tolerance
- Angle Tolerance
- Dim Color
- Ext Color
- Text Color
Misc
Edit
Part
Details
Tools
Description
Using the tools tab, you can change the line type and color of features in both the Design View and the Flat Layout. There are a few other features in the Tools tab as well.
How-To
- Refresh: Refreshes the Flat Layout. If the Flat Layout is refreshed, any changes that you have made to it using the Tools tab will be lost.
- Toggle: Switches between the Design View and the Flat Layout.
- Export: Exports the Flat Layout as a .DXF file.
- Line Type: Select a line type in the Tool Bar and click the Line Type button in the Tools tab. Select a line to change its type. For information on selection, see the Selection and Features to Include pages.
- Color: Select a color in the Tool Bar. Click the Color button in the Tools tab and use a Selection feature of your choosing. If desired, you may also use the Features to Include function.
- Clean Up: Deletes any duplicate features or zero-length features.
- Flange Intersection: Click on the Flange Intersection button and click on two intersecting flanges.
Settings
Description
The Settings tab contains various options that can be used to customize interface.
Settings
- Cursor: Select either Default, Small, Small Diagonal, or Large to change the look of the cursor. Select each one and move the cursor over the display window to see what it looks like.
- Display Color: Click the Background button to change the background color of the display window using the Color menu.
- Background Image: To display an image in the background of the display window, click the Choose button and find a picture by using the windows file browser.
- Display Background Image: Toggles the display of a background image in the display window.
- Create Points at Intersections: Toggles the automatic creation of points at intersections between entities.
- Allow Selection of End Points: If this box is checked, end points of lines and arcs can be used as points for the placement of other features.
- Exclude External Holes: If this box is checked, holes that are not on a flange will be ignored.
- Dim Display for Free Select: Toggles the dimming of the display window when Free Select mode is active.
- Automatically Switch to Design View: Toggles the automatic switching to the Design View that occurs whenever the Design View is necessary for a function.
Toolbar
The Tool Bar is the row of buttons just below the Main Menu Bar.
Click the New Part icon ![]() to open the create new menu. This menu will allow you to choose a new part designer interface and begin a new part design.
to open the create new menu. This menu will allow you to choose a new part designer interface and begin a new part design.
Click the New Assembly icon ![]() to open a new assembly design. See the Assembly page for further information on creating an assembly.
to open a new assembly design. See the Assembly page for further information on creating an assembly.
Click the New Plate icon ![]() to open a new plate design. See the Plate page for further information on designing a plate.
to open a new plate design. See the Plate page for further information on designing a plate.
Click the New Header icon ![]() to open a new header design. See the Header Design page for further information.
to open a new header design. See the Header Design page for further information.
Click the Open icon ![]() to open a part, assembly, plate, or header file.
to open a part, assembly, plate, or header file.
Click the Save icon ![]() to save the current active window's progress. If the current window is a new and hasn't been saved previously, the part will need to be given a name and location. Click 'Save' in the Save window to save.
to save the current active window's progress. If the current window is a new and hasn't been saved previously, the part will need to be given a name and location. Click 'Save' in the Save window to save.
Click the Print icon ![]() to print out an image of the current view of the plate design in the display.
to print out an image of the current view of the plate design in the display.
Click the Print Preview icon ![]() to view a preview of the plate design image print out.
to view a preview of the plate design image print out.
Click the Solidworks icon ![]() to import a part file from Solidworks that has been sent to Bend-Tech.
to import a part file from Solidworks that has been sent to Bend-Tech.
Click the Display menu ![]() to alternate between design, defined, 3D wireframe, 3D shaded, and flat layout mode. See the design mode page for information on each of these options.
to alternate between design, defined, 3D wireframe, 3D shaded, and flat layout mode. See the design mode page for information on each of these options.
Click the Refresh icon ![]() to refresh the part display.
to refresh the part display.
Click the Home button ![]() to reset the 3D part display to its original default view.
to reset the 3D part display to its original default view.
Click the Zoom button ![]() to zoom all the way in on the current view of the 3D part display and fit it to the display frame.
to zoom all the way in on the current view of the 3D part display and fit it to the display frame.
Color: Click the color icon to change the color of future point and line features in the plate design display.
Line Type: Any new lines that are placed will be the type of line that is selected in the Line Type drop down menu. Click the small picture of a line to the right of the phrase "Line Type" to open the Line Type drop down menu.
Layer: Use the Layer drop down menu to select a layer. You can only work on the currently selected layer.
Flange: To switch the active flange, use the Flange drop down menu.