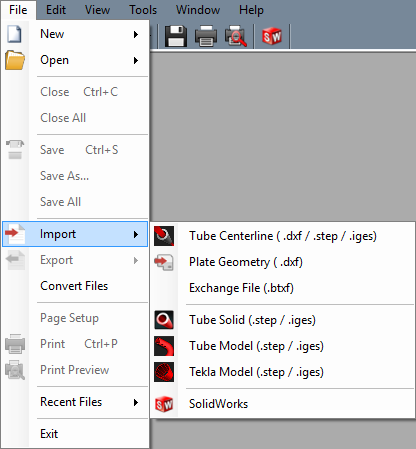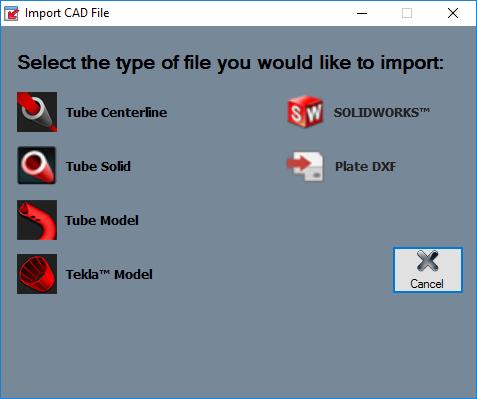Difference between revisions of "Import"
| (31 intermediate revisions by the same user not shown) | |||
| Line 2: | Line 2: | ||
__NOTOC__ | __NOTOC__ | ||
| − | + | *Files can be imported using the '''File -> Import''' menu or by selecting any of the import options on the [[View#Task Menu|Task Menu]]. | |
| − | + | '''Importing a Tube Centerline DXF file can be done by following all of the STEP/IGES Import instructions with the exception of the initial button the user presses to start the import.''' | |
| − | [[ | + | *When using our Industrial or Dragon software, our file importing method will cause the tube to undergo a skinning, or unwrapping process. Read [[Tube Skinning Process]] to gan a better understanding of this. |
| − | |||
| − | |||
| − | |||
| − | |||
| + | [[File:file_import_new1.png|left]] | ||
| − | + | [[File:New_CAD_Import_Menu1.png]] | |
| − | + | {| style="text-align: left; width="100%;" | |
| + | |- style="height: 80px;" | ||
| + | |[[File:Imp_dxf2.png|link=Tube Centerline Import]] '''[[Tube Centerline Import]]''' || [[File:Imp_step_only1.png|link=STEP/IGES Import]] '''[[STEP/IGES Import]]''' || [[File:Imp_solidworks2.png|link=SolidWorks]] '''[[SolidWorks]]''' | ||
| + | |- style="height: 80px;" | ||
| + | |} | ||
| − | + | {| style="text-align: left; width="100%;" | |
| − | + | |- style="height: 80px;" | |
| − | + | |[[File:Tube_Model_Import1.png|link=Industrial Guide]] '''[[Industrial Guide]]''' || [[File:Tekla_Import_Icon1.png|40px|link=Tekla Import Guide]] '''[[Tekla Import Guide]]''' || [[File:Plate_DXF_Import1.png]] '''[[Plate DXF Import]]''' | |
| − | + | |- style="height: 80px;" | |
| − | + | |} | |
| − | [[File: | ||
| − | |||
| − | |||
| − | |||
| − | |||
| − | |||
| − | |||
| − | |||
| − | |||
| − | |||
Latest revision as of 14:18, 12 January 2018
Bend-Tech 7x Wiki :: Main Menu Bar :: File :: Import
- Files can be imported using the File -> Import menu or by selecting any of the import options on the Task Menu.
Importing a Tube Centerline DXF file can be done by following all of the STEP/IGES Import instructions with the exception of the initial button the user presses to start the import.
- When using our Industrial or Dragon software, our file importing method will cause the tube to undergo a skinning, or unwrapping process. Read Tube Skinning Process to gan a better understanding of this.
| |
|
| |
|